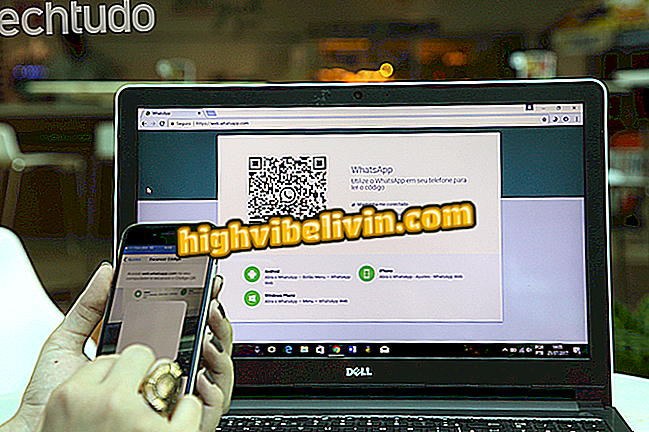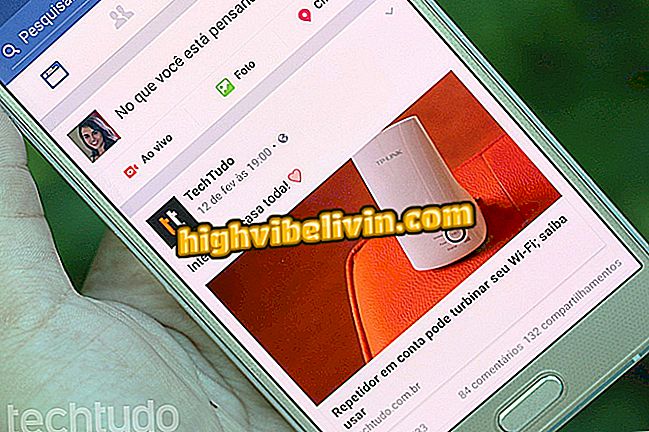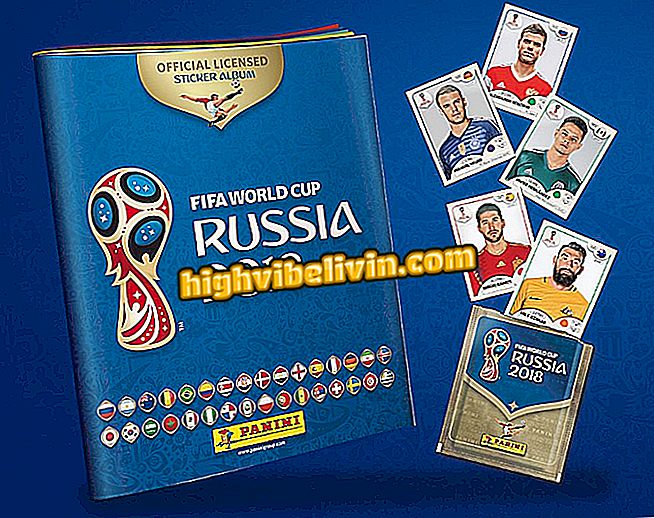Utilisation de la fonctionnalité OneDrive Super Scan sur iPhone
OneDrive pour iPhone (iOS) offre une fonction de numérisation avancée qui vous permet de créer des copies virtuelles de documents imprimés à l'aide de votre téléphone appareil photo. La fonctionnalité Super Scan de rivaux tels que Google Drive facilite la numérisation de documents car elle utilise la technologie Microsoft Office Lens pour capturer plusieurs pages et fusionner le résultat en un seul fichier PDF.
En fin de compte, l'utilisateur a la possibilité d'enregistrer du contenu en ligne dans le nuage ou de le partager sur les réseaux sociaux. Consultez, dans ce didacticiel, le guide pas à pas sur l’utilisation de l’iPhone pour numériser des documents avec OneDrive.

OneDrive a une fonctionnalité pour numériser des documents sur iPhone
Comment télécharger des fichiers pour un accès hors connexion dans Dropbox, OneDrive et Google Drive
Étape 1. Téléchargez OneDrive pour iPhone à partir de la version 9.1 ou plus disponible sur l’App Store et connectez-vous. L'application nécessite un compte Microsoft pour se connecter, tel que Hotmail ou Outlook.
Étape 2. Ouvrez l'application et allez dans l'onglet "I". Puis touchez l'élément "Entrez le OneDrive TestFlight" pour entrer dans le programme de test de l'application et libérer toutes les fonctions expérimentales, telles que l'analyse avancée.

Entrez le programme de test OneDrive
Étape 3. Terminez l’enregistrement en entrant votre identifiant Apple et en répondant à un court questionnaire.

Connectez-vous et répondez au questionnaire sur OneDrive
Étape 4. Retournez à l'écran d'accueil, ouvrez le menu principal OneDrive et tapez sur "Numériser". Sélectionnez "Document" dans le pied de page, concentrez-vous sur l'objet à numériser et photographiez.

Utiliser l'appareil photo pour numériser des documents dans OneDrive
Étape 5. OneDrive offre des options pour rogner et faire pivoter la page. Modifiez le document comme vous le souhaitez en alignant les bords pour supprimer l’arrière-plan. Lorsque vous avez terminé, appuyez sur "Terminé" en haut de l'écran.

Recadrer et faire pivoter l'image sur OneDrive
Étape 6. Pour ajouter plus de pages au même document PDF, appuyez sur le signe plus (+) dans le coin inférieur. Pour utiliser cette fonctionnalité, vous devez vous abonner au service Microsoft Office 365.

Ajouter plus de pages au document dans OneDrive
Étape 7. Éditez les pages supplémentaires et, lorsque vous finalisez la numérisation, touchez "Charger".

Terminez la modification sur OneDrive et enregistrez-la sur le cloud
Étape 8. OneDrive chargera votre document numérisé dans le nuage. Attendez la fin du téléchargement pour voir votre fichier PDF stocké dans le répertoire en ligne.

Attendre le chargement sur OneDrive
Étape 9. Les documents numérisés sont automatiquement enregistrés dans votre cloud OneDrive. Une fois enregistré, l'utilisateur peut télécharger les fichiers en mode hors connexion (icône de parachute) ou les partager n'importe où (icône de dossier).

Enregistrer hors connexion ou envoyer à un ami par OneDrive
Super Digitization a fait ses débuts dans la version 9.1 de OneDrive pour iPhone. La mise à jour a également apporté de nouvelles fonctionnalités telles que l’accès aux dossiers hors connexion, le partage temporaire de fichiers et une fonctionnalité vous permettant de découvrir des documents intéressants créés par des camarades de classe ou au travail. Dans ce dernier cas, Microsoft Education ou For Business sont nécessaires.
Quel service cloud est bon, rapide et sans limite de téléchargement? Découvrez dans le forum.