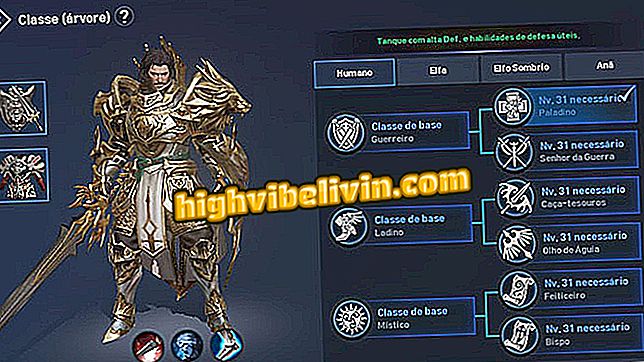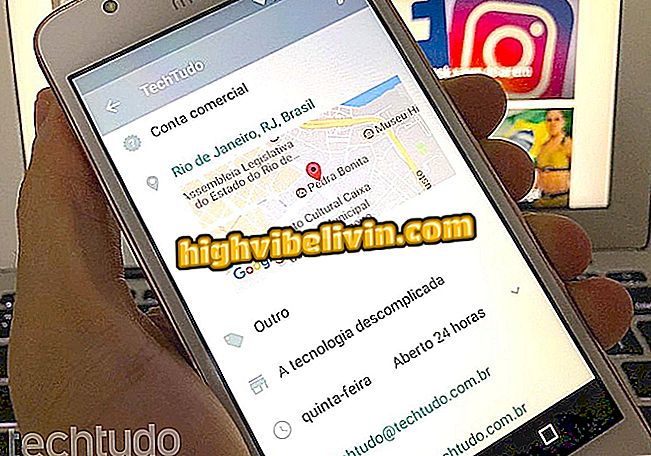Comment configurer le PC pour qu'il s'éteigne de nuit et économise de l'énergie
Windows dispose d'un outil de planification des tâches qui peut conditionner le système à s'éteindre lorsqu'il n'est pas utilisé. Il appartient à l'utilisateur de définir une heure, puis de choisir combien de temps le PC doit être inactif pour que la tâche soit exécutée. Les machines les plus modernes ne doivent pas nécessairement être éteintes tous les jours et les systèmes disposent d'options très efficaces vous permettant de suspendre les activités après une période d'inactivité.
Malgré cela, certaines personnes préfèrent éteindre l'appareil pour un certain nombre de raisons, telles que les économies d'énergie (en particulier pour les ordinateurs hautes performances) et éviter les problèmes de ralentissement dus aux longues périodes de connexion. Si vous le pensez aussi, voici comment configurer votre PC pour qu'il s'éteigne la nuit lorsqu'il n'est pas utilisé.
PC prend-il pour raccrocher? Apprenez à accélérer le processus

Assurez-vous que votre ordinateur est éteint tout seul lorsque vous arrêtez de l'utiliser la nuit
Étape 1. Dans la barre de recherche de Windows, entrez le terme "Planificateur de tâches" (sans guillemets). Cliquez sur le résultat indiqué avec l'icône d'horloge;
des tâches "dans WindowsÉtape 2. Dans la fenêtre qui s’ouvre, cliquez sur "Créer une tâche", option située dans la liste des actions à droite de l’écran;
Tâche "de WindowsÉtape 3. Sous l'onglet "Général", donnez un nom à la tâche. Dans cet exemple, nous avons choisi le titre "Mise hors tension automatique". Toujours dans le même onglet, dans les options de sécurité, sélectionnez l'option "Exécuter lorsque l'utilisateur est connecté ou non" et cochez la case "Exécuter avec des privilèges plus élevés". Ci-dessous, sous "Configuration pour", choisissez la version de Windows installée sur votre ordinateur.
Étape 4. Cliquez ensuite sur l'onglet "Déclencheurs" et sur l'option "Nouveau" situés en bas de la fenêtre.
Étape 5. Une nouvelle fenêtre s'ouvrira. Sous "Démarrer la tâche", sélectionnez l'option "Selon l'horaire". Sélectionnez ensuite l'option "Journal" pour que la tâche s'exécute tous les jours et définissez la date et l'heure de début auxquelles l'ordinateur doit être éteint. Dans notre tutoriel, par exemple, nous avons choisi 23h30. Laissez la case "Activé" cochée et cliquez sur "OK" pour confirmer l'action.
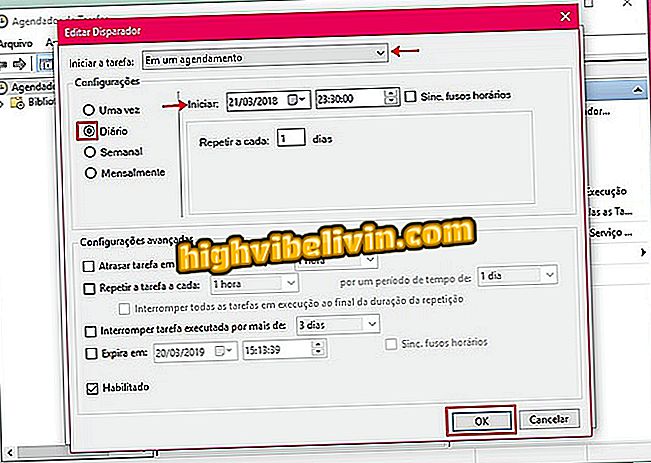
Sélectionnez la date et l'heure de début de l'activité planifiée dans Windows
Étape 6. Retour à la fenêtre "Créer une tâche", allez dans l’onglet "Actions" et cliquez sur "Nouveau";
Étape 7. Dans l’option "Action", sélectionnez "Démarrer le programme" dans le menu déroulant. Ensuite, remplissez le champ situé sous "Programmes / Scripts" avec le mot "arrêt" (sans les guillemets). Dans "Ajouter des arguments (facultatif)", vous pouvez choisir entre deux options:
Tapez "/ S" (sans les guillemets) si vous souhaitez activer l'arrêt traditionnel, ce qui se produit lorsque vous cliquez sur l'option "Arrêter" de Windows. Si vous préférez que le système force la machine à s'arrêter même si une application est en cours d'exécution, tapez "/ S / F" (sans les guillemets). Confirmez sur "OK";
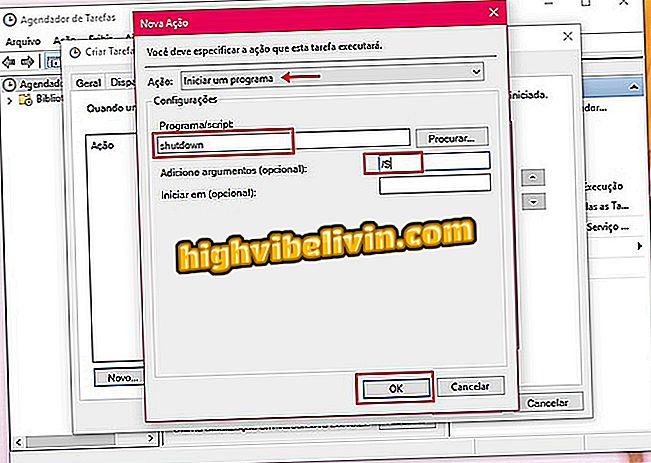
Choisissez si Windows peut forcer la fermeture des programmes
Étape 8. Retournez à la fenêtre "Créer des tâches" et allez à l'onglet "Conditions". Cochez la case "Démarrer la tâche uniquement si l'ordinateur y est inactif". Ensuite, définissez l’intervalle de temps pendant lequel la machine doit être inutilisée pour que l’arrêt soit activé. Dans notre exemple, nous mettons 15 minutes. Nous avons également décidé d'attendre ce délai d'inactivité d'une heure au maximum.
Toujours sur le même onglet, cochez les cases "Arrêter si l'ordinateur n'est plus inactif" et "Redémarrer si inactif" à nouveau. Laissez les autres options telles qu'elles ont été définies auparavant;
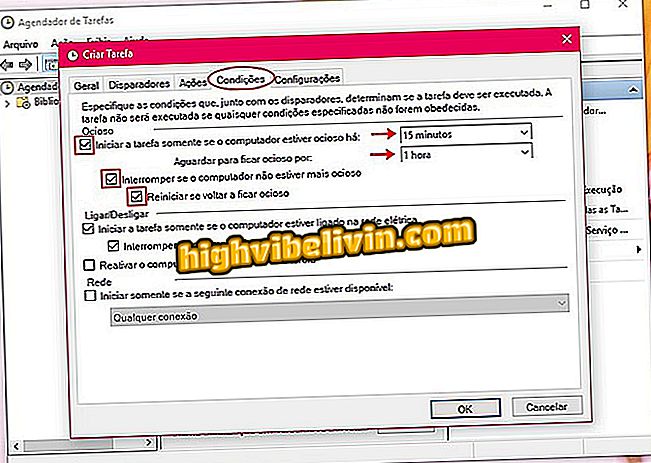
Configurer les conditions dans le planificateur de tâches Windows
Étape 9. Enfin, sous l'onglet "Paramètres", conservez les options précédemment activées cochées. Ensuite, cochez la case "Si la tâche échoue, redémarrez tous les". Ensuite, définissez l'heure de redémarrage de l'activité. Dans notre exemple, nous avons opté pour 30 minutes. Ci-dessous, choisissez le nombre de fois où le système doit tenter de redémarrer le processus en cas d'erreur - que nous avons défini trois fois. Une fois que cela est fait, cliquez simplement sur "OK".
Là-bas. Désormais, à partir du moment que vous avez défini, Windows éteindra automatiquement votre ordinateur s’il est éteint.
Comment activer l'utilisateur admin dans Windows 10? Découvrez dans le forum.

Quoi de neuf dans Windows 10