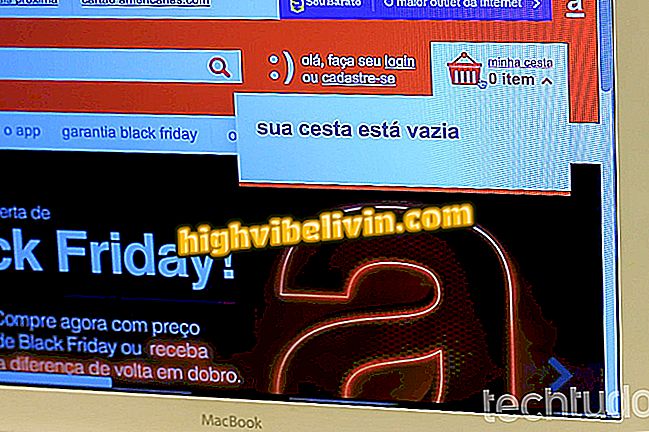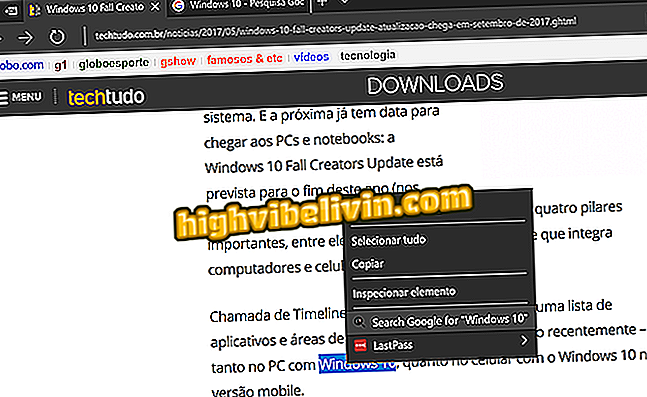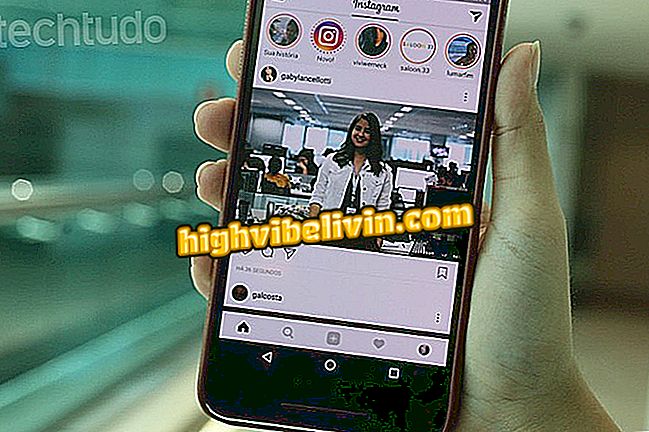Une application mobile montre des planètes et des étoiles dans le ciel; voir comment utiliser
Star Chart est une application qui promet de percer les mystères de l'univers. Avec les versions de smartphone Android et iPhone (iOS), l'application utilise la boussole, le GPS, l'accéléromètre et le gyroscope du téléphone pour permettre à l'utilisateur de voir l'espace sidéral de réalité augmentée (AR). Il suffit de télécharger l'application, de pointer le téléphone portable vers le ciel et de découvrir des planètes, des étoiles, des constellations et des nébuleuses.
Baptisé Carta Celeste en portugais, le logiciel développé par Escapist Games Limited est principalement localisé dans l'interface, mais affiche toujours des écrans en anglais. Ensuite, TechTudo a préparé un didacticiel complet qui vous explique comment utiliser toutes les fonctionnalités de Star Chart. Suivez et apprenez à localiser les corps célestes du système solaire.

L'application Star Chart utilise la réalité augmentée pour voir l'espace
Les prix pour iPhone 8 et Moto X4 ont été révélés; voir les temps forts d'octobre
Trouver des planètes et des étoiles
Étape 1. Lorsque vous ouvrez l'application pour la première fois, vous devez entrer les coordonnées de l'endroit où vous souhaitez voir le ciel. Laissez "Entrer les coordonnées GPS" sélectionné et appuyez sur le bouton "Actualiser par GPS". La carte en étoile insérera la latitude et la longitude de l'endroit où vous vous trouvez. Cliquez sur "OK"

Identification des coordonnées par carte en étoile
Étape 2. Dirigez le téléphone dans n’importe quelle direction pour "voir" l’espace à partir de ce point. Vous pouvez effectuer un zoom avant ou arrière en éloignant le doigt ou en effectuant un zoom avant. Déplacez votre téléphone cellulaire jusqu'à ce que vous trouviez un corps céleste qui vous intéresse.

Visualiser l'espace avec l'application Star Chart
Étape 3. Appuyez sur le corps céleste - dans notre exemple, la planète Uranus - pour ouvrir la boîte d’informations. Il indiquera la classification de l'objet, sa distance par rapport à la Terre, son diamètre et diverses autres données. Faites glisser pour voir plus d'informations. Pour effectuer un zoom avant sur le corps, appuyez sur l'icône en forme de loupe avec le signe "+".

Boîte d'informations céleste sur la carte en étoile
Étape 4. Si vous sélectionnez une planète, le soleil ou la lune, un bouton fléché apparaîtra juste au-dessous de la loupe pour ouvrir le mode d'exploration 3D. Touchez-le et l'application affichera l'espace sidéral du point de vue du corps céleste sélectionné. Déplacez votre téléphone portable pour voir les changements d'orbite et d'espace.

Observation de l’espace sidéral à partir d’un corps céleste sélectionné dans Star Chart
Étape 5. Il y aura quatre boutons supplémentaires lorsque vous sélectionnerez un corps terrestre: les comètes, la pluie de météorites, le système solaire étendu et le satellite. Tous ne sont libérés qu'à l'achat de la version payante.

Outils de l'application Star Chart payants
Étape 6. Une autre façon de trouver des planètes et des étoiles consiste à toucher l’icône en forme de loupe sur l’écran principal. Un menu contenant les catégories "Planètes", "Constellations", "Étoiles" et "Objets Messier" s'ouvrira.

Menu avec des corps célestes organisés en catégories dans Star Chart
Étape 7. Appuyez sur la flèche à côté de la catégorie pour la développer. Dans le cas des "planètes", le soleil et la lune ont été insérés dans cette section car l'application est axée sur le système solaire. Tapez sur la planète souhaitée et utilisez les outils comme déjà appris.

Emplacement de la planète dans le menu des catégories dans Star Chart
Étape 8. Si vous souhaitez localiser un corps céleste spécifique, entrez le nom dans le champ de recherche situé en haut des catégories. Puis touchez l'objet céleste désiré.

Localisation du corps céleste dans le champ de recherche dans Star Chart
Comment observer l'espace à une autre date
Étape 1. Pour afficher la position des étoiles à une autre date, appuyez sur le bouton du calendrier en haut de l'écran. Deux menus apparaissent: un en haut, avec la date et l'heure actuelles, et un autre dans le coin droit, avec les options heure, minute, jour, mois et année sélectionnées. Appuyez sur les heures dans le menu supérieur et voyez que l'heure actuelle est mise en surbrillance dans le menu latéral. Faites-le glisser vers le haut ou le bas jusqu'à l'heure souhaitée (dans cet exemple, 22h a été sélectionné).

Changement d'heure pour la cartographie des étoiles sur la carte stellaire
Étape 2. Les mécanismes sont les mêmes pour changer les minutes, le jour, le mois et l’année. Appuyez sur le menu principal et effectuez les réglages dans le menu latéral.

Changement de date pour l'observation de l'espace dans Star Chart
Étape 3. Si vous souhaitez revenir à la date du jour, appuyez simplement sur le bouton "Maintenant". Pour partager la "photo" de l'espace avec quelqu'un, appuyez sur l'icône de partage, comme indiqué en haut de l'écran, et sélectionnez les contacts.

Partage d'espace de carte d'étoile
Autres fonctions du menu
Étape 1. En ouvrant le menu, vous trouverez quelques fonctionnalités supplémentaires. En haut, les fonctions déjà indiquées dans les étapes ci-dessus sont affichées. Dans "Upgrades" figurent les quatre fonctions payantes (comètes, averses de météores, système solaire étendu et satellite). Dans "Objets du ciel nocturne" figurent les quatre catégories que l'on retrouve également dans la loupe (Système solaire, lequel est identifié comme étant des planètes, des étoiles, des constellations et des objets de Messier).

Haut du menu principal de l'application Star Chart
Étape 2. En descendant dans le menu, vous trouverez la section "Mode". Le mode AR est ce qui permet à l'application de montrer l'espace en réalité augmentée. Il est activé par défaut et peut être désactivé en réglant le commutateur sur "Auto" ou "On" sur "Off". Le mode nuit élimine l'affichage des tons bleus qui rendent le sommeil difficile, rendant l'image noire et rouge.

Activation du mode nuit du diagramme en étoile
Étape 3. Juste en dessous. l'utilisateur peut basculer entre le mode d'exploration 3D, qui affiche l'orbite terrestre, et la vue du ciel, qui affiche l'espace de votre vue. Dans "Explorer", l'utilisateur peut voir des clips de la surface de certaines planètes.
Étape 4. Enfin, dans les paramètres "Écran", vous pouvez choisir les éléments graphiques à afficher (tels que l'atmosphère, la grille équatoriale et les lignes orbitales). Dans "Localisation", vous pouvez revenir à l'écran d'accueil et modifier les coordonnées de latitude et de longitude pour voir le ciel, par exemple à Paris ou à Moscou.

Ecrans de paramétrage Star Chart
Quelle est la meilleure application que vous avez sur votre téléphone? Vous ne pouvez pas répondre à ce sujet