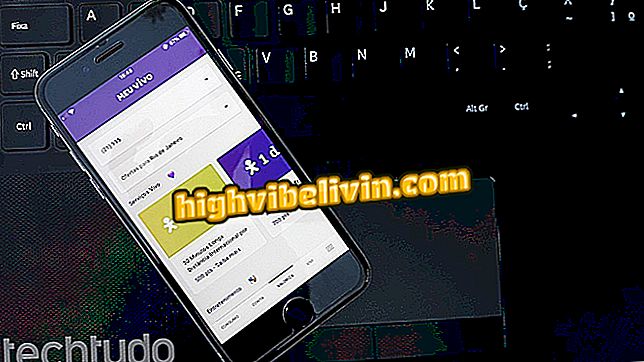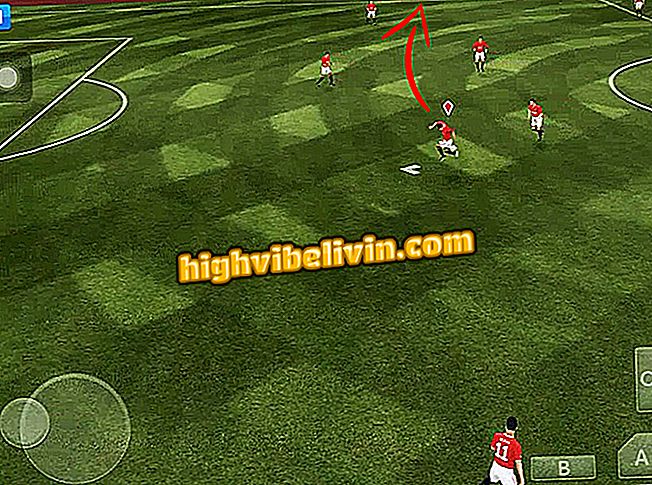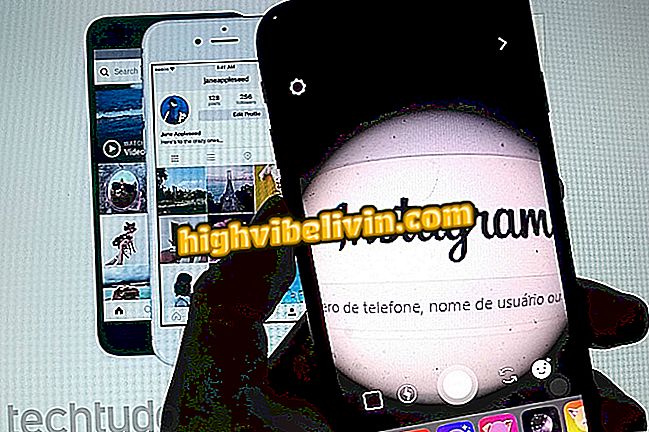Comment créer un raccourci pour rechercher avec Google sur Microsoft Edge
Microsoft Edge défend l'idée que c'est le navigateur qui consomme le moins d'énergie des ordinateurs portables. Malgré tout, le navigateur contrarie toujours certains utilisateurs en restant bloqué avec Bing. L'extension clic droit Rechercher l'extension Microsoft Edge (github.com) ajoute un raccourci aux recherches Google dans le navigateur Windows 10. Cette fonctionnalité permet à l'utilisateur de sélectionner du texte et de rechercher un passage particulier à l'aide du bouton droit de la souris, par exemple se passe dans Chrome et Opera Browser.
Comment enregistrer les onglets ouverts et revenir du point où vous vous êtes arrêté sur Microsoft Edge

Microsoft Edge peut gagner un raccourci vers les recherches Google par extension
App: obtenez des conseils techniques et des nouvelles sur mobile
Étape 1. Ouvrez les paramètres Windows et cliquez sur l’option "Mise à jour et sécurité".

Ouvrez l'option Mise à jour et sécurité dans les paramètres Windows 10.
Étape 2. Cliquez sur l'onglet "Pour les développeurs" et sélectionnez l'option "Mode développeur" sur le côté droit de l'écran.

Activer le mode développeur dans Windows 10 pour effectuer une recherche dans Google avec Edge
Étape 3. Windows affichera une alerte sur la procédure. Cliquez sur "Oui" pour confirmer le changement. Il est possible que le système télécharge certains packages après cela. Attends,

Confirmer l'activation du mode développeur Windows 10
Étape 4. Accédez à la page de téléchargement "Rechercher un clic droit pour Microsoft Edge" dans Github et téléchargez les fichiers "certificate.cer" et "right-click-search.appx";

Téléchargez le certificat et l'extension pour ajouter des recherches Google à Microsoft Edge
Remarque: Windows Defender ou Microsoft Edge peut afficher un avertissement de sécurité après le téléchargement de l'extension .appx. Ignorez simplement la notification;
Étape 5. Après le téléchargement, ouvrez le dossier où vous avez enregistré les fichiers et double-cliquez sur "certificate.cer". Dans la fenêtre qui apparaît, cliquez sur Ouvrir.

Cliquez sur Ouvrir pour installer le certificat dans Windows 10
Étape 6. Sur l'écran suivant, cliquez sur "Installer le certificat".

Cliquez pour installer le certificat requis pour l'extension Microsoft Edge.
Étape 7. Sélectionnez l’option "Ordinateur local" et cliquez sur "Suivant". Si un avertissement est affiché, confirmez;

Installer le certificat sur la machine locale dans Windows 10
Étape 8. Sur l'écran suivant, sélectionnez l'option "Placer tous les certificats dans le référentiel suivant" et sélectionnez "Rechercher";

Cliquez sur Parcourir pour choisir le référentiel de certificats.
Étape 9. Dans la petite fenêtre, sélectionnez "Personnes de confiance" et cliquez sur "OK". Puis cliquez sur '' Suivant '';
"Trusted" pour l'installation du certificatÉtape 10. Cliquez sur '' Terminer '' pour terminer l'installation. Un message de réussite apparaîtra ensuite;

Terminez l'installation du certificat pour ajouter une extension à Microsoft Edge.
Étape 11. Retournez au dossier de téléchargement, double-cliquez sur le fichier "Recherche par clic droit". Windows SmartScreen affiche un avertissement. Cliquez sur "Plus d'informations" puis "Exécuter quand même";

Confirmez l'ouverture du fichier appx dans Windows 10
Étape 12. Un écran apparaît vous demandant si vous souhaitez installer l’extension. Cliquez sur "Installer", attendez jusqu'à la fin, sélectionnez "Démarrer" et fermez la fenêtre.

Cliquez pour installer l'extension de recherche Google sur Microsoft Edge.
Étape 13. Ouvrez Microsoft Edge. Le navigateur affichera une alerte concernant une nouvelle extension. Cliquez sur "Activer quand même";

Confirmer l'installation de l'extension sur Microsoft Edge
Étape 14. Accédez à un site Web. Sélectionnez un texte et faites un clic droit. Dans le menu qui apparaît, survolez la liste "Recherche de [terme sélectionné]" et sélectionnez le moteur de recherche souhaité. Dans notre cas, c'est Google;

Extension ajoute des raccourcis à plusieurs moteurs de recherche sur Microsoft Edge
Étape 15. Pour déterminer un moteur de recherche par défaut, cliquez simplement sur l’icône d’extension dans le menu Microsoft Edge. Sélectionnez ensuite l'option "Utiliser un fournisseur spécifique" et choisissez Google ou le moteur de votre choix. Cliquez sur "Paramètres de mise à jour" pour terminer.

L'utilisateur peut choisir Google par défaut pour des recherches rapides sur Microsoft Edge.
Là! Désormais, Microsoft Edge affichera directement le raccourci permettant de rechercher le terme sélectionné dans Google (ou un autre moteur de recherche).
Via des bouts addictifs
Microsoft Edge est suspendu et ne s'ouvre pas: que faire? Échanger des astuces sur le forum