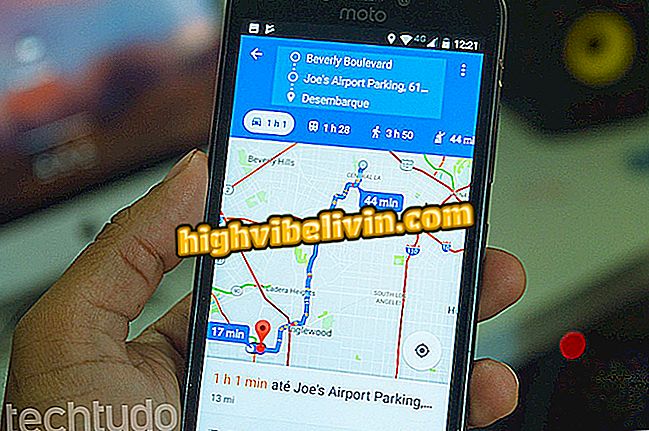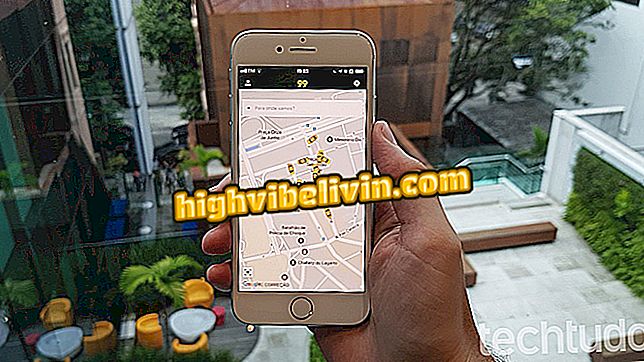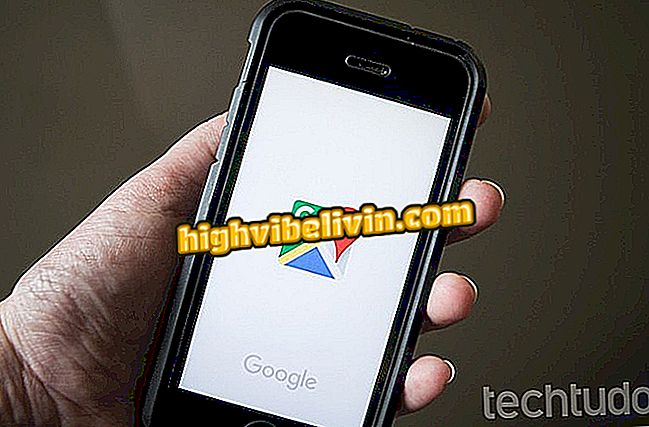L'imprimante n'apparaît pas dans Windows 10; apprendre à résoudre
Si vous avez une ancienne imprimante et que Windows 10 ne peut pas la détecter immédiatement, vous pouvez forcer le système à reconnaître le périphérique automatiquement. Cependant, cette procédure ne fonctionne pas toujours; Si l'imprimante ne figure pas dans la liste des périphériques, vous devrez installer le pilote manuellement.
Apprenez à connaître les différents types d’imprimantes et trouvez celle qui vous convient.
Heureusement, vous pouvez installer manuellement le pilote directement sur le système Microsoft, sans avoir à vous rendre sur le site Web du fabricant pour télécharger le fichier. Dans le didacticiel suivant, nous expliquerons comment effectuer cette procédure, quelle que soit la marque et le modèle d’imprimante.

Apprenez à installer manuellement n'importe quel pilote d'imprimante dans Windows 10
Étape 1. Dans la barre des tâches Windows, cliquez sur le champ de texte, tapez «Périphériques et imprimantes», puis sélectionnez le résultat associé au Panneau de configuration.
et imprimantes "dans le Panneau de configuration de Windows 10Étape 2. Dans la fenêtre "Périphériques et imprimantes", cliquez sur le bouton "Ajouter une imprimante".

Bouton Highlight pour ajouter une imprimante dans le Panneau de configuration
Étape 3. Étant donné que Windows 10 ne détecte pas automatiquement votre imprimante, la boîte sera vide (ou sans le périphérique souhaité). Cliquez sur 'L'imprimante que je veux n'est pas dans la liste';
App: Obtenez les meilleurs conseils et les dernières nouvelles sur votre téléphone

Indication de lien pour une imprimante non trouvée par Windows 10
Étape 4. Dans la fenêtre qui s’ouvrira, sélectionnez "Ajouter une imprimante locale ou réseau à l’aide de configurations manuelles", puis cliquez sur le bouton "Suivant".

Sélection d'une option pour ajouter une imprimante manuellement dans Windows 10
Étape 5. Cochez l'option "Utiliser un port existant". Si votre imprimante est connectée à l'ordinateur via un câble USB, sélectionnez "USB001 (Port d'imprimante virtuelle pour USB)"; S'il s'agit d'une connexion réseau, qu'elle soit sans fil ou câblée, sélectionnez «LPT1: (Port de l'imprimante)». Cliquez sur Suivant.

Sélection du type de connexion entre imprimante et ordinateur
Étape 6. Appuyez sur le bouton «Windows Update» et attendez quelques minutes que les pilotes d’imprimante soient mis à jour.
Update ", qui met à jour les pilotes d'imprimanteÉtape 7. Une fois le processus terminé, sélectionnez la marque de votre imprimante dans la zone Fabricant à gauche, puis cliquez sur le nom du modèle dans le panneau Imprimantes, à droite. Dans cet exemple, nous installons une imprimante HP LaserJet 1015. Appuyez sur le bouton «Suivant».

Sélection de la marque et du modèle de l'imprimante
Étape 8. La fenêtre suivante affiche le nom avec lequel l’imprimante sera installée sous Windows 10. Vous pouvez changer, la renommer ou conserver le nom du modèle. Cliquez sur Suivant.

Fenêtre permettant un changement de nom d'imprimante sous Windows 10
Étape 9. Le système prendra quelques minutes pour installer l’imprimante. À la fin, vous verrez une fenêtre indiquant que l’imprimante a été ajoutée avec succès. Cliquez sur le bouton 'Terminer';

Fin de l'installation manuelle du pilote d'imprimante sous Windows 10
Étape 10. Redémarrez Windows 10 pour que les mises à jour prennent effet. Après cela, vous pouvez imprimer vos fichiers normalement.
Quelle est la meilleure imprimante multifonction? Commentaire sur le.