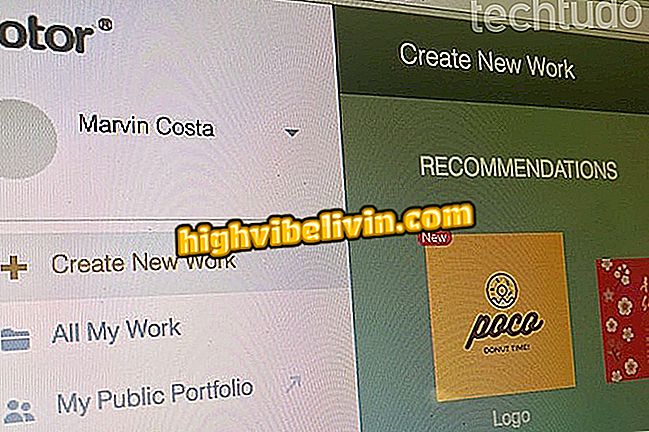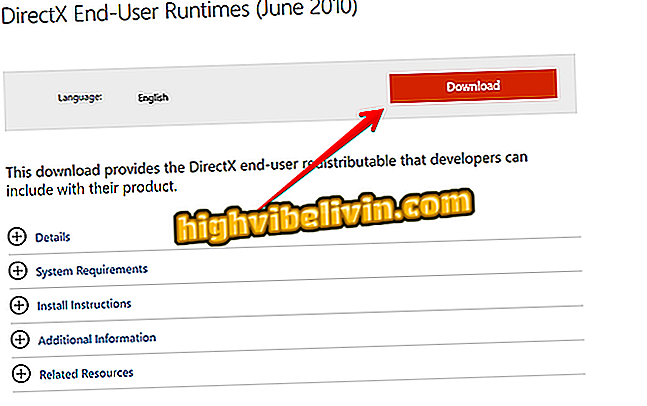Wattpad pour PC: comment télécharger, installer et utiliser l'application Livres dans Windows 10
Wattpad, une plate-forme qui propose des milliers de livres à lire gratuitement, a une application pour Windows 10. Ce programme est disponible sur le Microsoft Store et donne accès à toutes les fonctions du service, vous permettant ainsi de découvrir des œuvres des genres littéraires les plus variés.
Dans le tutoriel suivant, vous apprendre à télécharger, installer et utiliser Wattpad sur votre PC Windows. Le service est également disponible pour l'utilisation par le navigateur Web, le téléphone Android et sur l'iPhone (iOS).
Wattpad: comment télécharger des livres sur le téléphone pour les lire hors ligne

Wattpad Web: Découvrez comment utiliser le site pour lire des livres gratuits
Vous voulez acheter un téléphone cellulaire, une télévision et d'autres produits à prix bon marché? Savoir le comparer
Téléchargement et installation
Étape 1. Accédez à la page de téléchargement de Wattpad, sélectionnez Windows et cliquez sur Télécharger.

Sur la page de téléchargement de Wattpad, sélectionnez Windows et cliquez sur Télécharger.
Étape 2. Sur la page Wattpad du Microsoft Store, appuyez sur le bouton "Obtenir".

Mis en surbrillance pour obtenir le bouton de l'application sur Microsoft Store
Étape 4. Attendez le téléchargement et l’installation de l’application dans Windows 10;

Comment télécharger et installer Wattpad à partir du Microsoft Store
Étape 5. Une fois l’installation terminée, appuyez sur le bouton "Démarrer" pour ouvrir le Wattpad.

Insertion de Wattpad dans Windows 10 terminée
Utilisation de Wattpad dans Windows 10
Étape 1. Wattpad affichera l’écran de connexion. Si vous n'avez jamais utilisé le service, entrez votre adresse électronique, créez un nom d'utilisateur et un mot de passe, puis appuyez sur "Enregistrer" ou, si vous préférez, utilisez les informations d'identification Facebook. Si vous êtes déjà inscrit sur la plate-forme, ouvrez l'onglet "Connexion" et entrez vos informations d'identification.

Écran de connexion du Wattpad dans Windows 10
Étape 2. Wattpad s'ouvre sur l'onglet de découverte, identifié avec une boussole, qui montre les livres numériques recommandés par la plate-forme. Vous pouvez également rechercher un titre ou un auteur à l'aide de la loupe. Lorsque vous trouvez un livre intéressant, cliquez simplement dessus pour l'ouvrir.

Onglet Ouvrir affiche les livres recommandés par Wattpad
Étape 3. Lorsque vous sélectionnez un livre, vous verrez en haut de l'écran le nombre de vues, de signets et de commentaires qu'il contient. L'écran regroupe également des informations telles que la description, les auteurs, le nombre d'aumôniers et les médias (photos et vidéos). Appuyez sur le bouton "Lire" pour ouvrir efficacement le livre;

Fenêtre de description d'un livre numérique dans Wattpad
Étape 4. En plus du texte, vous verrez cinq boutons en haut de l'écran: "+" ajoute du texte à une liste de lectures; l'étoile marque le livre comme favori; la boîte de dialogue vous permet de visualiser et de commenter; la flèche vers le haut permet de partager du texte via les réseaux sociaux; et le dernier bouton ouvre les paramètres de lecture, vous permettant de modifier la taille et le style de la police, de modifier la couleur d'arrière-plan de la page et de basculer le mode de lecture entre pagination et défilement. Pour revenir au texte après avoir entré l’un de ces outils, cliquez sur la flèche bleue en arrière-plan dans le coin gauche de la fenêtre.

Mettez en surbrillance la barre d’outils sur la plateforme Wattpad gratuite
Étape 5. Lorsque vous atteignez la fin de l'écran, vous verrez le bouton "Chapitre suivant". Cliquez dessus pour continuer la lecture.

Bouton d'avance pour le prochain chapitre du livre enregistré dans Wattpad
Quel est le meilleur site pour télécharger des livres? Commentaire sur le.