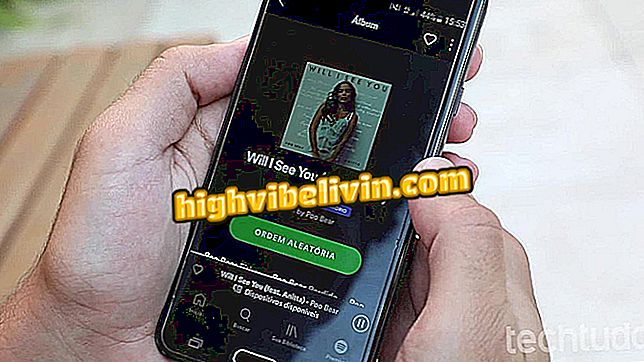Comment supprimer, déplacer ou renommer des fichiers verrouillés dans Windows
La suppression, le déplacement ou le changement de nom de fichiers est une tâche simple sous Windows. Cependant, le système ne vous autorisera pas à modifier les fichiers ouverts dans les programmes. Lorsque vous essayez de le supprimer, un message indiquant que le document est ouvert dans un autre programme sera affiché, forçant l'utilisateur à déverrouiller le fichier ou à fermer le programme. De plus, le logiciel qui a bloqué le document n’est peut-être pas clair Un programme ou un processus en arrière-plan peut avoir "" terminé avec un fichier ", mais il n'a pas été fermé correctement.
Qu'est-ce que Storage Sense sous Windows?

Voici comment supprimer, déplacer ou renommer des fichiers verrouillés dans Windows
App: obtenez des conseils techniques et des nouvelles sur mobile
Pour déverrouiller, vous pouvez simplement redémarrer le PC. Mais si cela ne résout pas le problème, essayez d'utiliser l'application Process Explorer en suivant la procédure ci-dessous.
Étape 1. Exécutez l'Explorateur de processus;
Étape 2. Si le panneau inférieur de l'application n'est pas actif, cliquez sur le menu "Affichage", puis sur l'option "Afficher le panneau inférieur" (ou appuyez sur les touches CTRL + L).

Activation du panneau inférieur de Process Explorer
Étape 3. Ensuite, accédez à la recherche de programme en cliquant sur le menu "Rechercher" et sur l’option "Rechercher poignée ou DLL ...";

Accéder à la recherche de programme
Étape 4. Dans la fenêtre de recherche, entrez le nom du fichier bloqué et cliquez sur le bouton "Rechercher";

Rechercher le fichier qui est verrouillé
Étape 5. Lorsque le résultat apparaît, cliquez sur l'élément situé pour que les informations apparaissent dans le volet inférieur. Ensuite, cliquez avec le bouton droit sur le nom du fichier. Dans le menu qui sera affiché, cliquez sur l’option "Fermer la poignée";

Lancer le déverrouillage du fichier
Étape 6. Lorsqu'une fenêtre d'alerte s'affiche, cliquez sur le bouton "Oui" pour confirmer le déverrouillage.

Confirmer le déverrouillage du fichier
Vous pouvez également le faire en utilisant IObit Unlocker. Le programme lui-même applique une commande pour déverrouiller des fichiers directement à partir du menu contextuel de Windows. Une fois l’installation terminée, vous pouvez cliquer avec le bouton droit de la souris sur un fichier ou un dossier et sélectionner "IObit Unlocker" pour ouvrir l’application contenant le fichier sélectionné.

Déverrouiller un fichier avec IObit Unlocker
Là! Maintenant que le fichier a été déverrouillé, vous pouvez le supprimer, le déplacer ou le renommer sous Windows.
Quel est le meilleur Windows de tous les temps? Échanger des astuces sur le forum