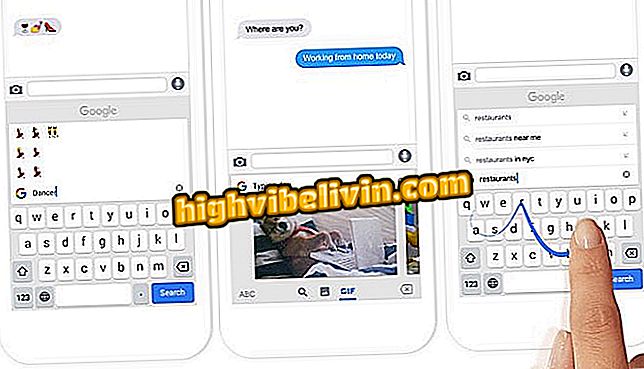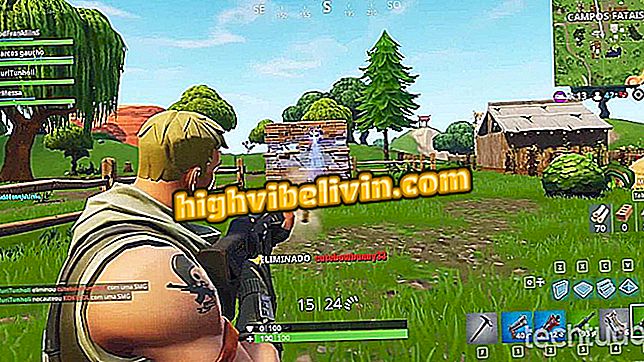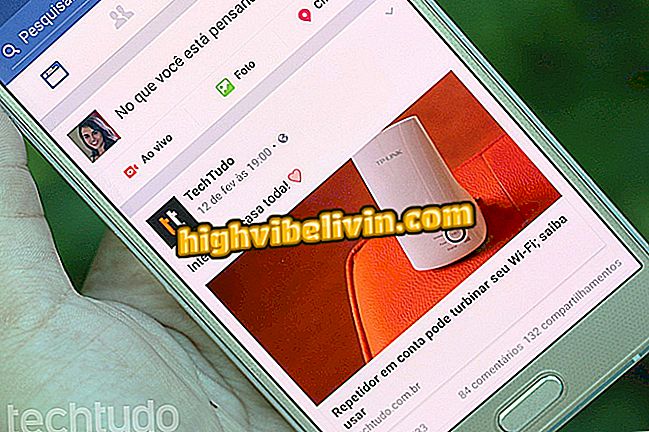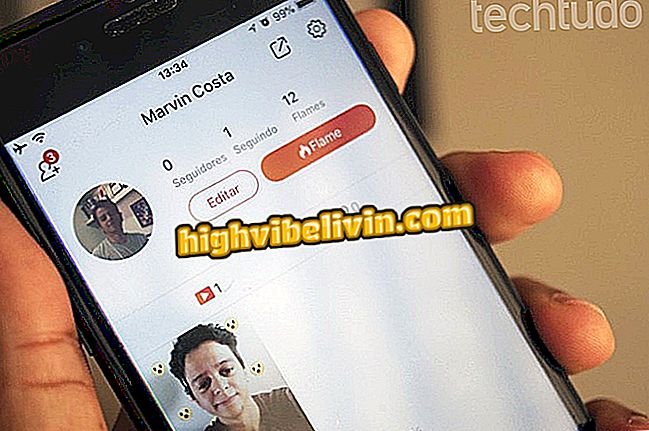Comment mettre en valeur, dessiner et ajouter des bannières dans les documents PDF
Editer un PDF en ligne est une tâche simple pour les utilisateurs du service PDF en ligne Zorro. Cet outil gratuit propose des options pour souligner, ajouter des bannières, dessiner, signer, ajouter du texte et effectuer d'autres actions modifiant le document d'origine. Idéal pour les personnes ayant besoin de signer ou de modifier des documents, PDF Zorro ne nécessite pas de connexion et ne contient aucun type de limitation d'utilisation. Téléchargez simplement du texte enregistré sur votre PC pour commencer à éditer en ligne.
Une fois les modifications terminées, le service vous propose de télécharger le fichier sur le PC et dans le cloud via un compte Google Drive. En outre, le document peut être envoyé par courrier électronique à des contacts professionnels ou à des amis d'un groupe d'étude. Les différentes actions du service en ligne suppriment le besoin d'installer un programme pour éditer des PDF sur l'ordinateur. Pour apprendre à modifier des documents PDF en ligne à l'aide de PDF Zorro, suivez le tutoriel ci-dessous.
Comment réduire un fichier PDF lourd créé dans Word

Comment convertir des fichiers en PDF sans télécharger de programmes
Étape 1. Accédez au site PDF de Zorro (pt.pdfzorro.com) et cliquez sur le bouton "Télécharger" pour rechercher des documents sur votre ordinateur.

Action pour ouvrir l'explorateur de fichiers et télécharger un PDF dans le service PDF de Zorro
Étape 2. Utilisez l'explorateur de fichiers pour sélectionner le document PDF et sélectionnez le bouton "Ouvrir";

Action pour télécharger un document PDF sur le service en ligne PDF Zorro
Étape 3. Préparez le document pour l'édition en ligne en cliquant sur le bouton "Démarrer PDF Editor";

Action pour préparer un PDF pour l'édition sur le service en ligne PDF Zorro
Étape 4. Pour commencer à modifier le fichier, cliquez sur l’aperçu de la page dans le coin inférieur gauche de l’écran.

Action pour ouvrir un document PDF sur la plateforme d'édition de services en ligne PDF Zorro
Étape 5. Pour commencer, cliquez sur la barre de couleur et choisissez la teinte que vous souhaitez utiliser pour les pinceaux, les signatures et les autres actions d'édition effectuées par le service.

Action pour choisir la couleur des pinceaux et des nouveaux textes ajoutés dans un PDF avec le service en ligne PDF Zorro
Étape 6. L’outil "Rect." vous permet d'ajouter des bannières dans des extraits de texte et d'images. Après l'avoir sélectionné, maintenez le bouton gauche de la souris enfoncé et sélectionnez une partie du texte à appliquer à l'effet.

Action pour ajouter des bannières dans des extraits de texte d'un PDF en utilisant le service en ligne PDF Zorro
Étape 7. L’outil «Boîte» vous permet de sélectionner des zones de texte ou d’ajouter de nouvelles conceptions de zones de texte;

Outil pour ajouter des cases pour mettre en surbrillance ou ajouter des textes dans un PDF avec le service en ligne PDF Zorro
Étape 8. Utilisez la fonction "Ligne" pour utiliser le pointeur de la souris pour souligner des mots et des phrases dans le PDF;

Outil pour souligner le texte de service en ligne PDF Zorro
Étape 9. La fonction "Crayon" vous permet de dessiner sur le document ou d’ajouter des signatures à l’aide de la souris;

Outil de stylo de service en ligne PDF Zorro
Étape 10. Utilisez "Écrire" lorsque vous devez ajouter du texte dans le document d'origine. Sélectionnez l'option et cliquez à l'endroit où vous voulez taper. Après avoir ajouté du texte, utilisez les outils au-dessus pour modifier la couleur, la taille, l’emplacement dans le texte et la mise en forme.

Action pour ajouter du texte dans un PDF en utilisant le service en ligne PDF Zorro
Étape 11. Dans "Effacer", utilisez le pointeur de la souris pour sélectionner et supprimer le texte du document PDF.

Outil pour supprimer du texte du service en ligne PDF Zorro
Étape 12. Sélectionnez le bouton "Enregistrer" sur la gauche pour enregistrer les modifications apportées au document.

Action pour enregistrer un document modifié dans le service en ligne PDF Zorro
Étape 13. Préparez le document pour le téléchargement en cliquant sur le bouton "Terminer / Télécharger";

Action pour préparer le téléchargement d'un document PDF édité avec le service en ligne PDF Zorro
Étape 14. Utilisez les options de téléchargement pour télécharger le fichier sur votre PC ou pour l’envoyer à un service en ligne.

Options de téléchargement pour un document modifié à l'aide du service en ligne PDF Zorro
Saisissez l’idée de modifier vos documents PDF à l’aide de PDF Zorro à partir de votre navigateur Web.
Comment convertir un fichier PDF en Excel? Posez des questions dans le forum.