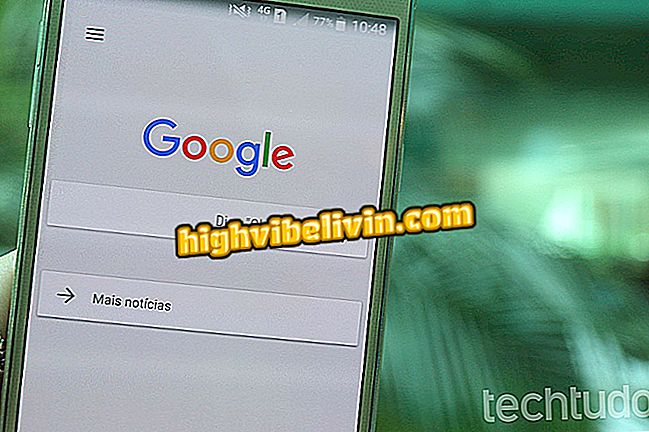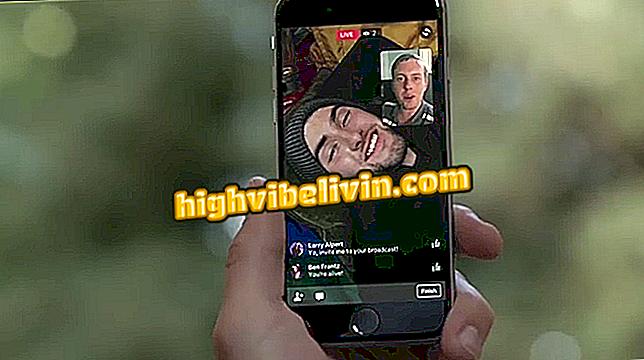Comment configurer OneNav en Moto G6
Vous pouvez transformer le lecteur d’empreintes digitales Moto G6 en un bouton pour naviguer entre les applications et les outils mobiles. Avec OneNav, cette fonctionnalité vous permet de remplacer des clés virtuelles - et d’obtenir plus d’espace à l’écran - en effectuant du retour, du multitâche, du home et de verrouiller votre smartphone avec des gestes rappelant Android P et iPhone X.
Disponible sous l'écran, le capteur est facilement accessible avec le pouce et rend l'utilisation du téléphone Motorola encore plus intuitive. Apprenez à activer et configurer la fonctionnalité dans le tutoriel suivant. Cette étape a été accomplie avec une Moto G6 avec 3 Go de RAM et 32 Go de stockage avec Android O.

Test de Moto G6: découvrez notre test complet
Nous avons testé le Moto G6; consultez la critique complète
Étape 1. Accédez à l'application "Moto" et appuyez sur "Obtenir".

Accéder à l'application Moto
Étape 2. Appuyez ensuite sur "Continuer". L'application demandera la permission d'accéder aux contacts et à l'emplacement, entre autres fonctionnalités du système. Appuyez sur "Autoriser" dans tous les cas pour que les outils fonctionnent correctement.
Étape 3. Touchez "Features" et "Moto Action".
Stocks "Étape 4. Appuyez sur la touche "Navigation 1 touche" pour activer la fonction. Le système vous guidera ensuite pas à pas sur l'utilisation de OneNav en appuyant sur "Faites le test".

Activer OneNav sur votre Moto G6
Étape 5. Localisez le capteur situé sous l’écran.

Localisez le lecteur d'empreinte digitale Moto G6
Étape 6. La première étape expliquera comment déclencher le bouton principal avec OneNav. Pour ce faire, touchez légèrement le capteur. Puis appuyez sur "Suivant".
Étape 7. Pour revenir, faites glisser votre doigt de droite à gauche. Faites le test et appuyez sur Suivant.
Étape 8. Le geste suivant permet d’ouvrir des applications récentes et de déclencher le multitâche. Contrairement à la précédente, vous devez faire glisser votre doigt de gauche à droite. Puis appuyez sur Suivant.
Étape 9. Vous pouvez également bloquer l’écran au moyen de gestes. Pour ce faire, appuyez sur le capteur jusqu'à ce que vous ressentiez une légère vibration. Effectuez le test, puis appuyez sur "Suivant".
Étape 10. Tout comme cette fonctionnalité vous permet de verrouiller l’écran, un geste vous permet également de déclencher Google Assistant. Vous devez appuyer sur le capteur jusqu'à ressentir une vibration. Lors de la tentative, appuyez sur Suivant.
Étape 11. Cliquez sur "Activer" pour activer la fonctionnalité.
Personnaliser OneNav
Étape 1. Dans l'onglet "Ressources" de l'application Moto, appuyez sur "Navigation par simple contact". Vous pouvez ensuite modifier les paramètres OneNav, comme dans la première option, ce qui modifie le geste qui glisse de gauche à droite ou de droite à gauche.

Changer les gestes glissants du Moto G6
Étape 2. Choisissez l’option souhaitée:
- Balayez vers la gauche pour revenir: avec cette option, en glissant de droite à gauche, le geste simulera le bouton retour.
- Balayez vers la gauche pour afficher les applications récemment utilisées: lors du glissement de droite à gauche, le geste affiche les applications que vous venez d'utiliser.
Vous pouvez toujours décider si vous souhaitez ou non que le téléphone vibre lorsque vous utilisez le capteur.

Vous pouvez également désactiver les vibrations lorsque vous utilisez le capteur
Quel smartphone a le meilleur appareil photo? Laisser une réponse