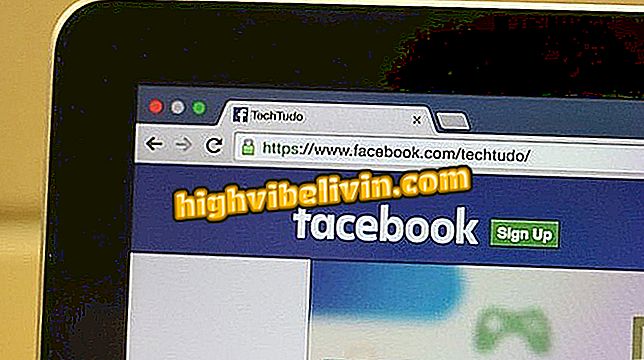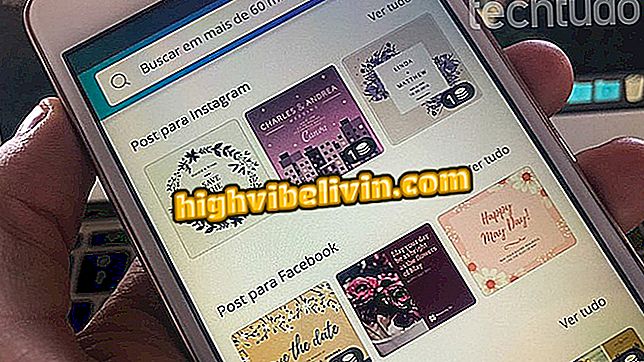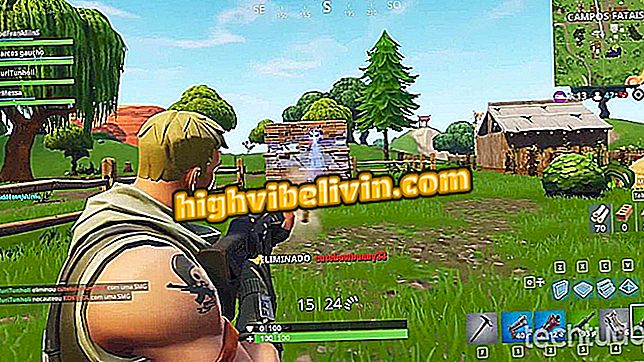Google App libère l'éditeur pour l'impression d'écran; voir comment utiliser
L’application Google Android a remporté un outil intégré d’édition d’impression. Lorsque vous capturez une image à partir de votre téléphone, Google App affiche une fenêtre contextuelle qui déclenche les outils de découpe et de dessin sur l'image à l'aide de brosses multicolores. Cette fonctionnalité est similaire à l'éditeur de captures de WhatsApp et permet aux utilisateurs de gagner du temps lors du réglage des captures d'écran avant de les partager avec des amis.
La nouveauté, cependant, a des limites. Pour le moment, Google App ne reconnaît que les impressions extraites de cartes Google Now et de sites Web auxquels Google a accédé, en utilisant la version simplifiée de Google Chrome lors de l'ouverture d'un fil d'actualités. À cet égard, la fonctionnalité est plus limitée que l'éditeur d'impression iOS 11. Sur l'iPhone, outre le rognage et le dessin, vous pouvez entrer du texte, des signatures, des formes et une loupe.

Google App dispose d'une fonctionnalité permettant de modifier les impressions d'écran sur Android
Google Pay gagne l'application et l'intégration avec les cartes de crédit Bradesco
Utilisation de Google App Print Editor
Étape 1. La fonctionnalité est encore en phase de test et doit être activée manuellement dans les paramètres de l'application. Ouvrez l'application Google et appuyez sur l'icône en forme de trois tirets dans le pied de page. Ensuite, allez dans "Paramètres".

Accéder aux paramètres de Google App sur Android
Étape 2. Sous "Comptes et confidentialité", activez la clé en regard de l'option "Modifier et partager les captures d'écran".

Activer l'éditeur d'impressions Google sur Android
Étape 3. Ensuite, imprimez un contenu ouvert dans Google App, qu'il s'agisse du flux de nouvelles ou d'un site Web. Un avertissement de la nouvelle fonction d'impression sera affiché. Appuyez sur "Oui" puis "Autoriser" pour voir l'option "Modifier" dans le pied de page. Touchez-le pour ouvrir l'éditeur.

Ouvrir impression dans le nouvel éditeur de capture
Étape 4. Utilisez l’outil de recadrage pour définir les dimensions de la capture. Touchez "Terminé" pour revenir à l'écran précédent.

Découpez l'impression dans l'éditeur intégré de Google App
Étape 5. Accédez à la fonction de dessin en appuyant sur l'icône représentant un crayon. Vous pouvez choisir la couleur du dessin en touchant le cercle de couleur en regard de "Terminé".

Accéder à l'outil de dessin de l'éditeur d'impression
Étape 6. Sélectionnez l'une des options de couleur et utilisez vos doigts ou un stylo pour écrire sur l'impression.

Choisissez une couleur et dessinez ou écrivez sur l'impression
Étape 6. À la fin de l’édition, appuyez sur le bouton central pour enregistrer l’image et accéder au menu de partage Android. Contrairement à l'iPhone (iOS), qui rejette rapidement les impressions modifiées et partagées, la photo modifiée dans Google App est enregistrée dans la galerie du mobile et est accessible ultérieurement.

Partager des impressions dans des messagers et des réseaux sociaux
Quelle est la meilleure application que vous avez sur votre téléphone? Commentaire sur le.