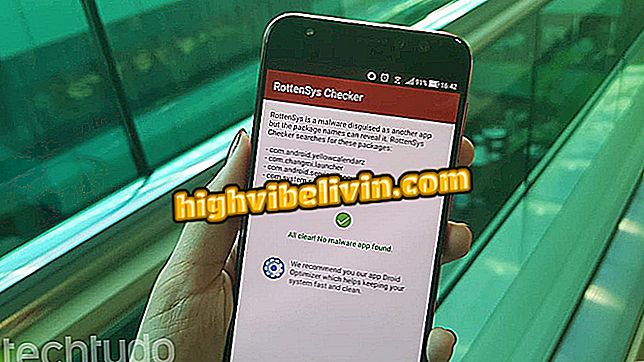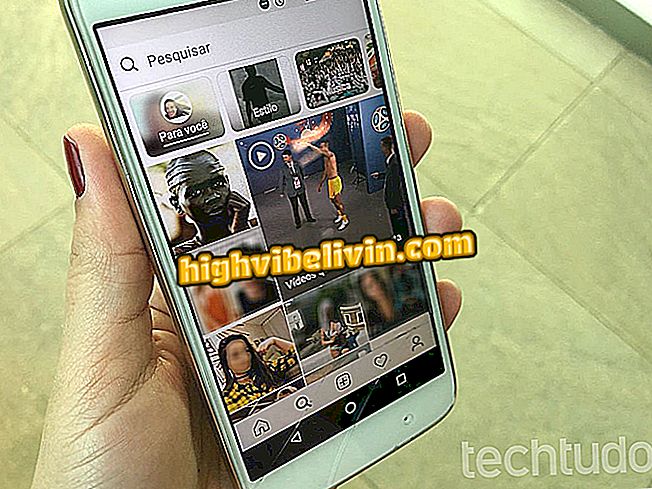YouTube ne fonctionne pas dans Chrome? Voir 5 façons possibles de résoudre
YouTube peut afficher une erreur lorsqu'il est utilisé par Chrome sur votre PC. Certains utilisateurs sont confrontés à divers problèmes: YouTube ne fonctionne pas, le chargement de la page d'accueil prend du temps ou les vidéos ne sont pas lues sur le navigateur de Google. Il existe plusieurs mesures que l'utilisateur peut prendre pour résoudre les erreurs.
Celles-ci incluent la nécessité de mettre à jour la version du navigateur, de nettoyer les cookies et le cache, de désactiver les extensions tierces ou Google lui-même, de mettre à jour le pilote vidéo et de vérifier la connexion Internet. Découvrez ces solutions et d’autres pour résoudre le bogue de lecture vidéo YouTube dans Chrome sur votre PC.
YouTube Premium en vaut-il la peine? Rencontrez le nouveau service

YouTube ne fonctionne pas dans Chrome. Découvrez des conseils sur la façon de résoudre
Vous voulez acheter un téléphone cellulaire, une télévision et d'autres produits à prix bon marché? Savoir le comparer
1. Mettre à jour Chrome
Pour corriger l'erreur de téléchargement de vidéos sur YouTube, il est important de vous assurer que Chrome est à jour. Pour confirmer, collez "chrome: // settings / help" (sans les guillemets) dans le champ URL du navigateur et cliquez sur "Entrée" du clavier.
Sur le nouvel écran, notez s’il existe une coche bleue en regard du numéro de version de Chrome indiquant qu’il s’agit de la dernière édition du navigateur. Si ce n'est pas le cas, l'option "Mettre à jour Google Chrome" apparaîtra. Après avoir téléchargé la mise à jour, vous devez redémarrer votre navigateur pour l'installer.

Mettre à jour Chrome à la dernière version
2. Effacez le cache et les cookies de votre navigateur.
Un autre moyen de corriger l'erreur YouTube ne s'ouvre pas est de supprimer les cookies et le cache du navigateur. Ils sauvegardent les données de navigation et les images afin que l'utilisateur puisse charger les sites Web beaucoup plus rapidement lors de leur prochain accès, mais ils peuvent également surcharger le navigateur.
Pour nettoyer Chrome, collez simplement "chrome: // settings / clearBrowserData" (sans les guillemets) dans l'URL et cliquez sur le bouton "Entrée" de votre clavier. Dans la fenêtre qui s'ouvre, sélectionnez "Période entière" dans la section "Plage de temps" et cochez les deux options "Cookies et autres données de site" et "Images et fichiers mis en cache". Enfin, appuyez sur "Effacer les données".

Effacer les cookies et le cache Chrome
3. Désactiver les extensions
Une autre raison pour laquelle YouTube ne fonctionne pas dans Chrome peut être l'incompatibilité de la plate-forme vidéo avec les extensions. Ce sont des outils tiers ou basés sur un navigateur qui peuvent être téléchargés par l'utilisateur pour améliorer l'utilisation et l'expérience.
Pour accéder à la page des extensions, collez "chrome: // extensions /" (sans les guillemets) dans la barre d'adresse et appuyez sur "Entrée". Puis décochez toutes vos extensions - faites glisser le bouton jusqu'à ce que le gris apparaisse - et ouvrez YouTube pour voir si le problème est résolu.

Désactiver les extensions Chrome
4. Mettez à jour le pilote vidéo du PC
Si les vidéos YouTube ne chargent pas les vidéos dans Chrome même après toutes les étapes, vous pouvez également mettre à jour les pilotes vidéo. Pour ce faire, cliquez simultanément sur le bouton avec le symbole Windows et le "X" de votre clavier.
Dans la fenêtre qui s'ouvre, sélectionnez "Gestionnaire de périphériques", puis double-cliquez sur "Cartes graphiques". Cliquez ensuite avec le bouton droit de la souris sur l’adaptateur et appuyez sur «Mettre à jour le pilote».

Mettre à jour le pilote vidéo pour résoudre le problème d'accès YouTube dans Chrome
Enfin, choisissez l’option "Rechercher automatiquement les pilotes mis à jour" et suivez les étapes à l’écran.

Rechercher un logiciel de pilote mis à jour automatiquement
5. Vérifiez votre connexion Internet
Si aucun des conseils ci-dessus ne fonctionne, le problème peut être l'instabilité de votre Internet. L'utilisateur peut peut-être accéder à des pages contenant uniquement du texte, mais ne peut pas télécharger de vidéos sur YouTube en raison d'une mauvaise connexion Wi-Fi.
Pour vérifier la connexion, appuyez en même temps sur le bouton portant le symbole Windows et le "I" de votre clavier. Ensuite, allez dans "Réseau & Internet" et sélectionnez l’option "Dépannage réseau".

Vérifiez la connexion Internet pour accéder à YouTube dans Chrome.
Comment prévenir un crash de film en ligne? Échanger des astuces sur le forum

Comment télécharger des vidéos de YouTube avec Videoder par PC