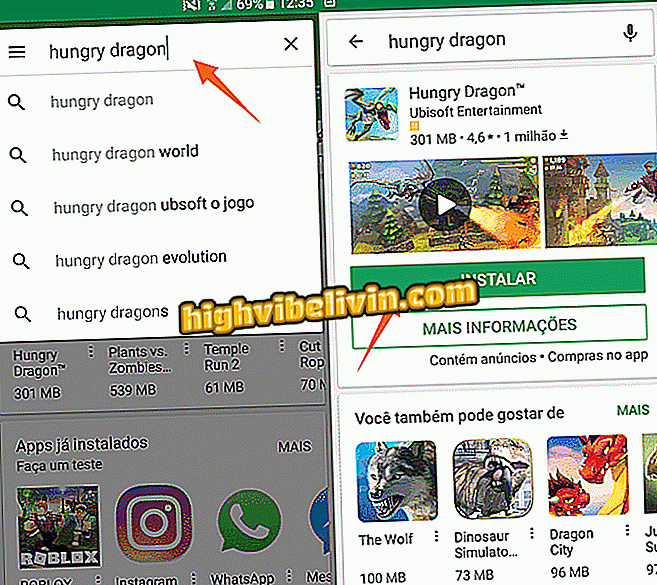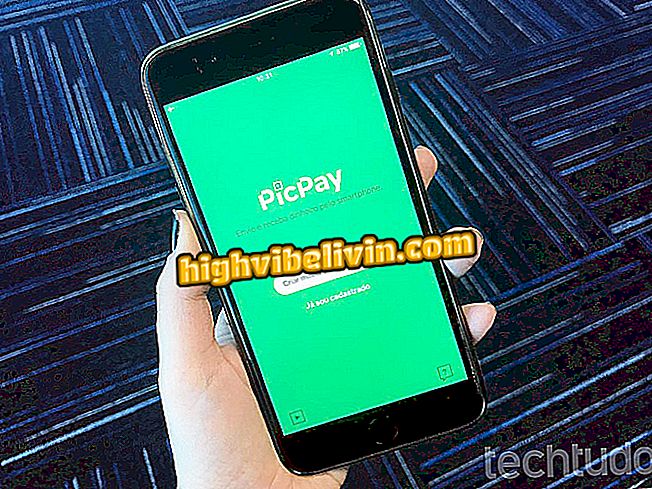Signature de documents reçus par Google Docs
Grâce à Google Documents, vous pouvez créer, modifier, afficher et partager des documents. Dans les fichiers reçus par le service Google, il existe deux méthodes natives pour insérer une signature: en utilisant les outils de dessin - une fonctionnalité idéale pour un périphérique à écran tactile - ou en insérant une image lors de la numérisation d'une signature et en insérant l'image capturée dans le document. Découvrez pas à pas ces deux options pour la signature de documents reçus par Google Docs.
Google Docs facilite la recherche et la citation de polices de texte

Voici comment ajouter une signature écrite dans Google Docs
App: obtenez des conseils techniques et des nouvelles sur votre téléphone
Utiliser les outils de dessin
Les outils de dessin de Google Documents sont parfaits pour les utilisateurs de tablettes ou de tout autre appareil à écran tactile. Cette fonctionnalité est également utile si vous n’avez qu’une souris, mais vous n’avez pas besoin d’une signature aussi précise. Voir ci-dessous comment utiliser cette fonctionnalité pour insérer une signature dans un document.
Étape 1. Placez le curseur de la souris à l’endroit où la signature sera insérée dans le document;

Positionner le curseur de la souris à l'endroit où la signature sera insérée
Étape 2. Cliquez ensuite sur le menu "Insérer" et sur l’option "Dessin ...";

Accéder à l'outil de dessin Google Docs
Étape 3. Dans la fenêtre "Dessin", cliquez sur la flèche à côté de l'outil "Ligne". Dans le menu qui apparaît, cliquez sur "Gribouillis".
Étape 4. Utilisez la souris pour dessiner votre signature. Pour ce faire, positionnez le pointeur de la souris, appuyez sur votre bouton clic et faites-le glisser. Lorsque vous avez terminé, relâchez le bouton de la souris et cliquez sur le bouton "Enregistrer et fermer";

Faire la signature et sauvegarder
Étape 5. Lorsque vous fermez la fenêtre de dessin, la signature sera déjà à l’emplacement où vous avez placé le curseur de la souris.

Visualiser la signature dans le document
Insérer une image
Si vous ne souhaitez pas dessiner sur votre ordinateur, la meilleure solution consiste à numériser une signature et à insérer l'image capturée dans le document. Une fois l'image obtenue et sauvegardée sur votre PC ou MacBook, suivez les étapes suivantes:
Étape 1. Placez le curseur de la souris sur l’emplacement du document sur lequel vous voulez apposer la signature.

Placer le curseur de la souris sur l'emplacement où la signature sera insérée
Étape 2. Cliquez ensuite sur le menu "Insérer", puis sur l'option "Image ...".

Accéder à l'option d'insertion d'image
Étape 3. Dans la fenêtre qui s’affiche, cliquez sur le bouton "Choisir une image à télécharger". Dans la nouvelle fenêtre, accédez au dossier contenant l'image avec la signature. Cliquez sur l'image puis sur le bouton "Ouvrir" ou "Ouvrir";

Sélection de l'image à insérer
Étape 4. L'image sera insérée dans le document en affichant une bordure avec plusieurs points de réglage de la taille. Cliquez sur un point dans l'un des coins et faites-le glisser au centre de l'image pour l'adapter proportionnellement à la taille. Faites ceci jusqu'à ce que vous ayez la bonne taille pour le document et relâchez le bouton de la souris;

Ajuster la taille de l'image proportionnellement
Étape 5. Une fois cela fait, cliquez en dehors de l’image et vous pouvez déjà voir la signature dans le document.

Visualisation de la signature après insertion et ajustement
Là! Maintenant que la signature est déjà en place, relisez le document et enregistrez-le, envoyez-le par courrier électronique ou même imprimez-le.
Quel est le meilleur service de stockage en nuage? Commentaire sur le.