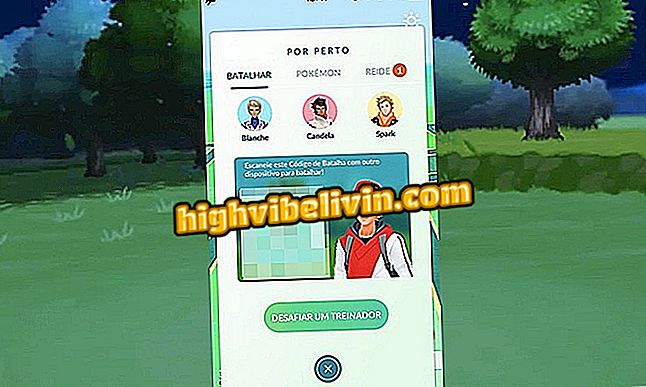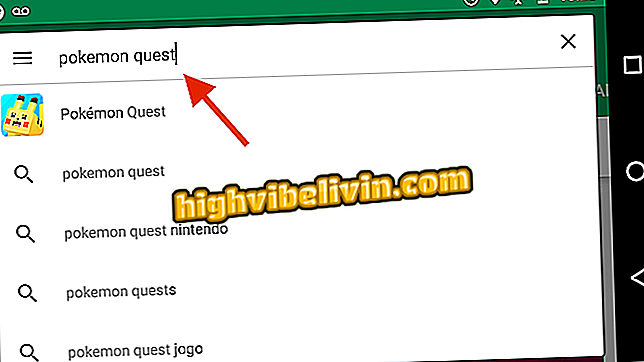Phrases Facebook: comment créer des publications avec des messages dans Adobe Spark
Pour poster des phrases sur Facebook, les utilisateurs peuvent se tourner vers Adobe Spark. Le service en ligne gratuit vous permet de créer facilement du matériel avec des images et des messages à partir de votre ordinateur. La version Web de l'outil propose plusieurs modèles prêts à être modifiés, à ajouter vos phrases préférées et à publier, au format adéquat, sur tous les réseaux sociaux. Pour ce faire, il vous suffit de choisir la mise en page souhaitée, d’insérer le texte souhaité, de modifier les polices, les couleurs et d’ajouter des effets graphiques dans un éditeur simple à utiliser. Découvrez ce qui suit, comment créer des messages avec des phrases pour Facebook.
Phrases Instagram: comment créer des publications avec des messages dans Adobe Spark
Rappelez-vous que l’application a également une version pour Android et iPhone (iOS), avec les mêmes fonctions que la plateforme informatique.

Adobe Spark a plusieurs modèles prêts à personnaliser
Étape 1. Accédez à la page Adobe Spark à partir du PC et cliquez sur "Démarrer maintenant gratuitement" dans le coin supérieur gauche de l'écran pour créer un compte.

Accès gratuit à Adobe Spark sur le Web
Étape 2. Connectez-vous à l'aide de votre compte Google, Facebook, Adobe ou par courrier électronique.

Adobe Spark permet la connexion avec des données de Google, Facebook, Adobe et par courrier électronique.
Étape 3. Cliquez sur le bouton avec le symbole "+" en haut de l'écran pour créer un nouveau message.

Création d'un nouvel art personnalisé dans Adobe Spark
Étape 4. Les modèles disponibles apparaîtront à l’écran pour que vous puissiez choisir. Cliquez sur la mise en page pour laquelle vous souhaitez ouvrir l'outil d'édition.

Sélection d'un modèle prêt à être personnalisé dans Adobe Spark
Étape 5. Pour conserver l’image au format idéal pour Facebook, sélectionnez l’option «Redimensionner» dans le menu latéral, puis choisissez la taille souhaitée.

Vous pouvez modifier le format des publications Adobe Spark en fonction de vos réseaux sociaux.
Étape 6. Pour changer l’image de fond, cliquez dessus et sélectionnez l’option "Remplacer" dans le petit menu qui apparaîtra au-dessus de la publication. Ensuite, sélectionnez la photo que vous voulez;

Modification de l'image d'arrière-plan d'une publication dans Adobe Spark
Étape 7. Pour envoyer une photo de l'ordinateur, cliquez sur l'icône "+" dans le menu latéral, puis sur "Photo". Ensuite, allez dans "Télécharger une photo";

Adobe Spark vous permet d’ajouter des images de votre ordinateur pour les utiliser comme arrière-plan de publication.
Étape 8. Pour éditer le texte, double-cliquez sur la phrase. Ensuite, tapez le texte que vous voulez et terminez avec "Terminé";

Modification du texte d'un art dans Adobe Spark Post
Étape 9. Une fois le texte sélectionné, utilisez le menu latéral pour modifier la mise en forme, les polices, les couleurs, ajouter des formes et des effets.

Adobe Spark a des outils de formatage de texte
Étape 10. À la fin, cliquez sur le bouton "Partager" pour partager sur les réseaux sociaux ou sur le bouton "Télécharger" pour télécharger la maquette sur l'ordinateur.

Vous pouvez partager la publication Adobe Spark sur les réseaux sociaux ou la télécharger sur votre PC.
Profitez des astuces pour écrire des phrases en images et poster sur Facebook.

Comment se cacher en ligne sur Facebook Messenger