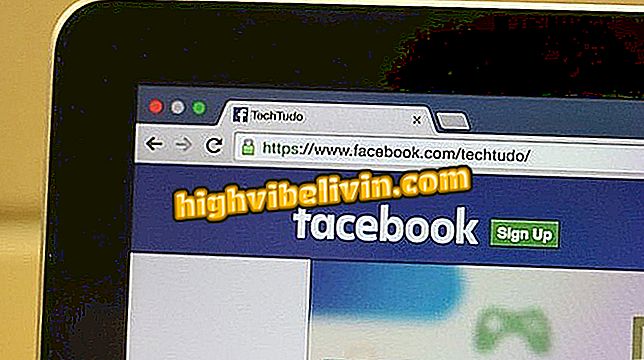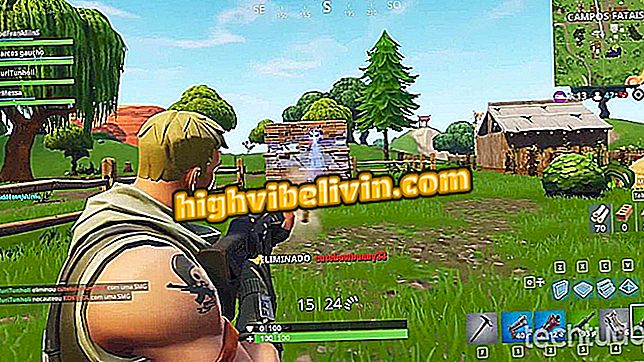macOS Mojave: comment utiliser les cinq fonctions les plus utiles du nouveau système
MacOS Mojave est la nouvelle version du système Apple pour Mac et MacBooks. Annoncée lors de la WWDC 2018 en juin, la mise à jour est arrivée lundi (24) et apporte des nouvelles telles qu'une nouvelle ambiance sombre, une organisation de bureau automatique, une intégration accrue avec iPhone (iOS) et d'autres fonctionnalités. Le téléchargement est disponible gratuitement et est compatible avec les MacBook, iMac ou Mac mini à partir de 2012, ainsi que les iMacs Pro 2013 ou ultérieurs et les iMacs Pro 2017.
LIRE: MacBook «Caríssimo» n'a pas de prix de voiture au Brésil
La proposition d'Apple est de faciliter l'utilisation de ses équipements, avec une connexion plus étroite entre eux et, en même temps, d'optimiser le temps de l'utilisateur. Dans la liste suivante, consultez les astuces d'utilisation des cinq fonctions les plus utiles du nouveau MacOS Mojave.

Découvrez comment utiliser les fonctionnalités les plus intéressantes du MacOS Mojave
Vous voulez acheter un téléphone cellulaire, une télévision et d'autres produits à prix bon marché? Savoir le comparer
1. Activer le mode sombre
Étape 1. Accédez aux paramètres macOS et cliquez sur "Général".

Ouvrez les paramètres macOS
Étape 2. Ensuite, allez à "Apparence" et sélectionnez "Sombre". Le mode sombre est activé instantanément, sans qu'il soit nécessaire de redémarrer l'ordinateur.

Activer le mode sombre sur macOS de manière simple
2. Utilisez des fonds d'écran dynamiques
Étape 1. Cliquez avec le bouton droit sur le papier peint et dans le menu contextuel, tapez sur "Changer le fond d'écran ...";

Ouvrez les paramètres du fond d'écran mojave macOS
Étape 2. Dans la fenêtre des paramètres, choisissez l’un des fonds d’écran dans "Tableau dynamique". L'image d'arrière-plan du bureau changera de couleur tout au long de la journée et sera sombre la nuit pour éviter que la lumière de l'écran n'irrite les yeux.

Choisissez un arrière-plan macOS Mojave dynamique qui s'adapte à la journée
3. Organisation de bureau automatique
Étape 1. Cliquez avec le bouton droit sur le papier peint et dans le menu contextuel activez l'option "Utiliser ensembles";

Activer les jeux d'icônes dans le nouveau macOS
Étape 2. Les icônes du bureau seront regroupées en piles et triées par type de fichier ou par dossier. Cliquez sur une pile pour développer et ouvrir un fichier.

Les fichiers de bureau sont empilés de manière ordonnée sur MacOS Mojave
4. Effectuer des actions rapides
Étape 1. Sélectionnez une image, un fichier PDF, une musique ou un fichier vidéo et appuyez sur la barre d'espacement pour ouvrir l'aperçu rapide. Dans ce document, appuyez sur le bouton d'édition rapide.

Ouvrez le Quick Look dans le MoOS MacOS et cliquez sur le bouton indiqué
Étape 2. Les outils d'édition sont affichés en haut de Quick Look et varient en fonction du type de fichier utilisé.

Les outils d’édition rapide sont disponibles sur Mojave MacOS
5. Numérisez des documents avec l'iPhone
Étape 1. Cliquez avec le bouton droit sur le papier peint du bureau et dans le menu contextuel, allez à "Importer depuis iPhone". Sélectionnez ensuite si vous souhaitez prendre une photo ou numériser un document.

Numérisez un document ou une photo avec un iPhone connecté à MacOS Mojave
Étape 2. Sur l’iPhone, l’appareil photo va s’ouvrir et il suffit de prendre une photo ou de numériser le document souhaité. Le fichier sera enregistré directement sur le bureau du PC.

Le fichier importé du système MacOS Mojave est automatiquement ajouté au bureau.
Comment télécharger macOS Sierra et iOS 10? Découvrez dans le forum.

iPhone XS, iPhone XS Max et iPhone XR: Apple lance des téléphones mobiles