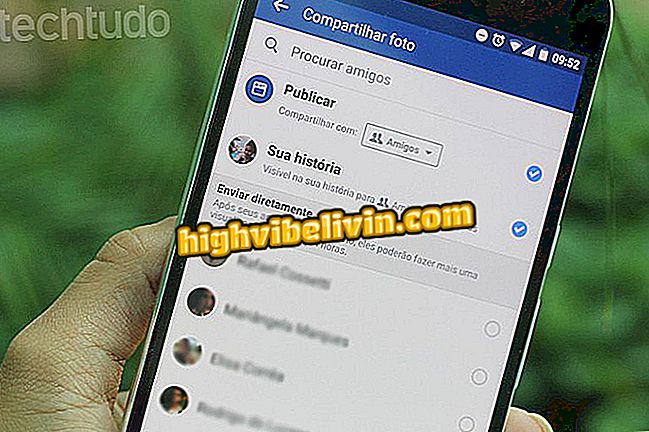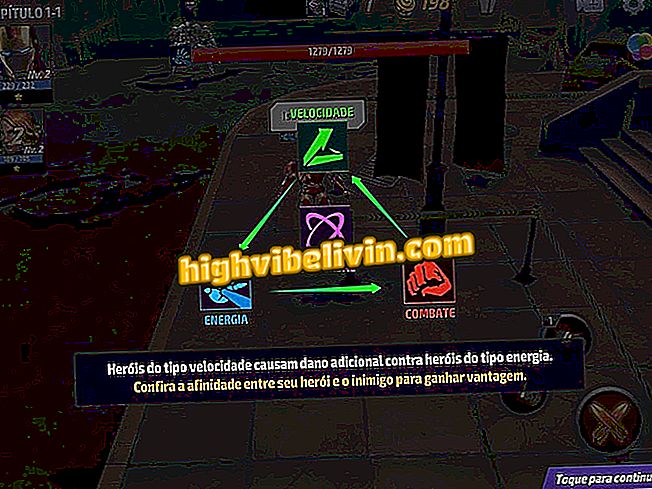Huit fonctionnalités utiles et peu connues de Google Drive
Les outils de bureau en ligne connectés à Google Drive et au cloud comportent des fonctionnalités peu connues qui peuvent augmenter la productivité des utilisateurs et vous faciliter la vie. Des services tels que Google Docs, Google Sheets et Google Slides offrent des fonctions vous permettant de faciliter les tâches quotidiennes, vous permettant de rechercher des PDF à l'aide de la recherche de texte, de traduire des documents, de générer un code QR et de lier différents diaporamas. Voici huit fonctionnalités "cachées" de la plate-forme Google.
LIRE: Google révèle les thèmes les plus recherchés au Brésil en 2018

Huit fonctionnalités utiles et peu connues de Google Drive
Vous voulez acheter un téléphone cellulaire, une télévision et d'autres produits à prix bon marché? Savoir le comparer
1. Trouver un PDF par le texte dans la recherche
Google Drive numérise les textes des documents au format PDF afin de les retrouver via l'outil de recherche de texte. Pour ce faire, entrez dans le champ "Rechercher dans le lecteur" tout mot présent dans les pages du fichier PDF souhaité. Les résultats seront marqués avec le format de fichier.

Google Drive vous permet de rechercher des fichiers PDF en recherchant du texte.
2. Ajouter des polices typographiques à Google Docs
Google Documents vous permet d'ajouter de nouvelles polices à utiliser dans vos textes. Le service fournit plus de 800 styles typographiques qui ne sont pas disponibles par défaut dans l'éditeur.
Étape 1. Accédez au champ "Source" et sélectionnez l’option "Plus de polices";

Google Documents vous permet d'ajouter de nouvelles polices à utiliser dans les textes.
Étape 2. Choisissez la source souhaitée parmi les options de la liste et quittez le bouton "OK".

Google Docs fournit plus de 800 polices typographiques à utiliser
3. Traduire des documents
Vous pouvez traduire des documents complets dans plusieurs langues directement dans Google Docs. Après la traduction, un nouveau document sera créé avec le texte dans la nouvelle langue.
Étape 1. Accédez à l'onglet "Outils", puis sélectionnez "Traduire le document ...".

Traduire un document dans Google Docs
Étape 2. Créez un titre pour le nouveau fichier, sélectionnez la langue dans laquelle le texte sera traduit et terminez en appuyant sur le bouton "Traduire".

Google Docs traduit des documents complets en plusieurs langues
4. Ajouter des graphiques à partir de Google Sheets
Vous pouvez importer des images de Google Sheets dans Google Docs, y compris un lien vers le fichier d'origine. Vous pouvez l’adapter à votre guise pour adapter la page et le format du texte.
Étape 1. Accédez à l'onglet "Insérer", ensuite à "Graphique" puis cochez "À partir des feuilles ...";

Importer un graphique de Google Sheets dans un document Google Docs
Étape 2. Choisissez le fichier contenant le graphique souhaité et appuyez sur le bouton "Sélectionner";

Sélection d'un document Google Sheets à utiliser dans Google Documents
Étape 3. Enfin, choisissez le graphique et appuyez sur "Importer".

Sélection d'un graphique Google Sheets pour l'envoyer à Google Documents
5. Générer un code QR dans Google Spreadsheets
Google Spreadsheets vous permet de créer des codes QR ciblés sur une cellule spécifique de la feuille de calcul. Quand il est lu, le code QR affichera le contenu de la cellule informée.
Étape 1. Dans une cellule vide, entrez le code suivant:
- = IMAGE ("// chart.googleapis.com/chart?chs=200x200&cht=qr&chl="& CELL &" ")
Dans le champ "CELLULE" mis en surbrillance, incluez la référence de cellule dont le contenu sera révélé par le code QR. Dans l'exemple ci-dessous, la référence utilisée était "B4". Notez que le code QR apparaîtra immédiatement sur la feuille de calcul.

Création d'un code QR dans Google Sheets
6. Recevoir une notification par courrier électronique des modifications apportées au document
Google Documents propose une option permettant à l'utilisateur de recevoir des notifications par courrier électronique en cas de modification des feuilles de calcul. Cette fonctionnalité est utile pour contrôler les fichiers partagés.
Étape 1. Accédez à l'onglet "Outils", puis sélectionnez "Règles de notification ...".

Activation des notifications pour les modifications dans Google Sheets
Étape 2. Déterminez si les notifications seront envoyées à chaque modification ou activez l'envoi d'un rapport quotidien. Terminez avec le bouton "Enregistrer".

Google Spreadsheet envoie des notifications par e-mail pour vous informer des modifications apportées au document.
7. Changer le curseur de la souris pendant les présentations
Google Slides vous permet de changer le curseur de la souris traditionnel et d'insérer un effet laser pour pointer les informations sur les diapositives pendant un diaporama.
Pendant une présentation en plein écran, appuyez sur l'icône "Pointeur" dans le menu du bas pour activer le laser. Pour revenir au curseur normal, appuyez de nouveau sur le bouton.

Les présentations de Google peuvent avoir un effet laser pour pointer des informations sur l'écran
8. Lier différentes diapositives
L'outil vous permet d'insérer des liens vers d'autres diapositives de votre présentation, facilitant ainsi l'ouverture des informations précédentes sans avoir à rechercher le contenu entre les pages.
Étape 1. Sélectionnez le mot ou le terme qui servira de lien et cliquez avec le bouton droit de la souris. Ensuite, choisissez l'option "Lien";

Les présentations Google peuvent contenir des liens vers d'autres diapositives.
Étape 2. Dans le champ "Lien", sélectionnez l’option "Diapositives dans cette présentation" et indiquez la page souhaitée. Terminez le réglage dans "Appliquer".

Vous pouvez créer des liens vers toutes les diapositives de votre présentation Google.
Via HubSpot
Comment mettre du texte dans deux colonnes dans Google Docs? Posez des questions dans le forum.

Comment réserver un salon de beauté ou un salon de coiffure avec Google Maps