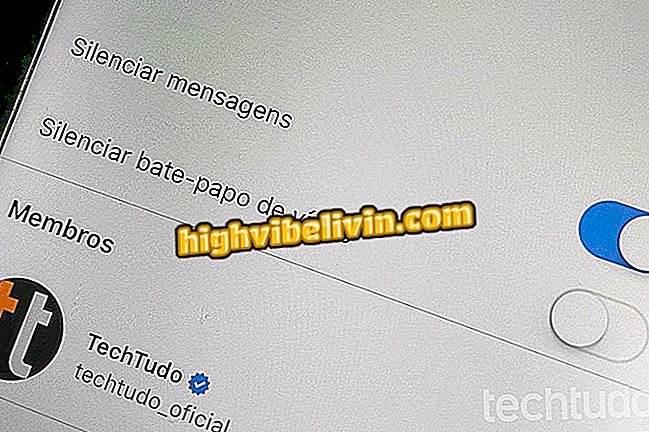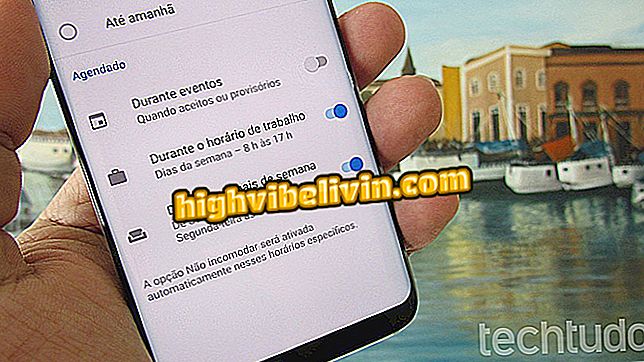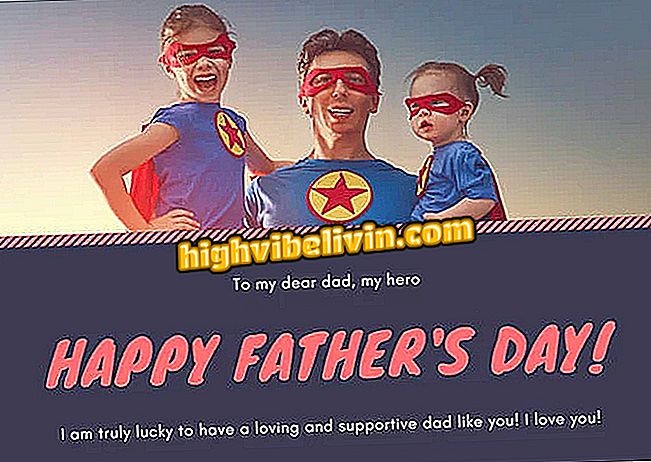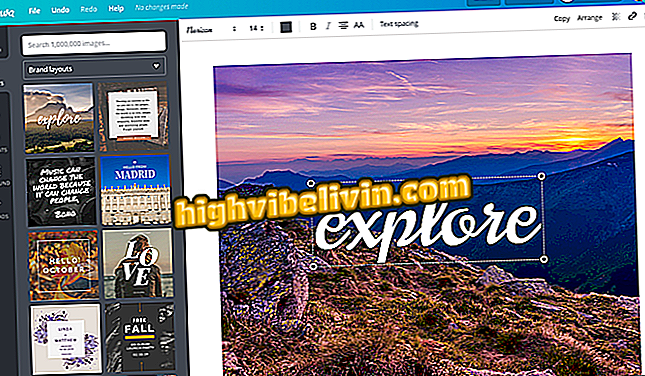Découvrez comment configurer un casque sur votre ordinateur Dell
L'utilisateur qui possède un ordinateur de bureau ou un ordinateur portable Dell a peut-être compris que bon nombre des modèles les plus récents, y compris la gamme Inspiron, ne disposent que d'un connecteur de 3, 5 mm (P2). Il est utilisé soit brancher le casque, lorsque des boîtiers externes ou même un microphone. La sélection de périphérique doit être configurée lorsque la connexion est établie, mais cela peut entraîner une incompréhension et ne pas diriger le son correctement. Si le kit oreillette ne fonctionne pas, sachez qu'il est possible d'activer rapidement, sans rien installer de plus. Apprenez à résoudre les problèmes pour écouter vos chansons au jour le jour, étape par étape dans ce tutoriel sous Windows 10.
Avez-vous acheté un cahier? Voyez quoi faire avant de commencer à utiliser

Apprenez à configurer le kit oreillette sur votre ordinateur ou votre ordinateur portable Dell
Configurer la prise casque
Étape 1. Une fois que l’utilisateur a branché le kit oreillette au connecteur de l’ordinateur, un écran de paramètres s’affiche. Vous devez sélectionner l'option "Casque";

Sélectionnez l'élément du casque lorsque vous connectez l'ordinateur Dell.
Étape 2. Si vous préférez, choisissez le type de casque ou de casque (petit, moyen ou grand). Le système optimisera le son pour une meilleure transmission audio. Confirmez "Ok" pour diriger le son vers le casque.

Sélectionnez le type de casque et confirmez sur ok pour activer le son.
Le joueur de pc en vaut-il la peine? Voir dans le forum
Activer le son via les paramètres
Étape 1. Si le téléphone ne fonctionne toujours pas, cliquez sur le bouton "Windows" et recherchez "Panneau de configuration". Ensuite, sélectionnez l'élément "Son";

Accéder aux paramètres audio dans le panneau de configuration de Windows
Étape 2. Si aucun appareil ne s'affiche, même si votre téléphone est branché sur l'ordinateur, allez à l'onglet "Lecture", faites un clic droit et sélectionnez "Afficher les appareils désactivés" avec "Afficher les appareils déconnectés";

Afficher les périphériques activés et désactivés sur votre ordinateur Dell
Étape 3. Si elle est désactivée, la fonction son du casque sera grisée. Faites un clic droit dessus et sélectionnez "Activer". Notez qu'un bouton "check" vert sera ajouté et que l'audio devrait fonctionner à nouveau. Confirmez avec "Ok".

Activer le casque manuellement sur l'ordinateur Dell
Tenter de dépanner l'utilisation ou le pilote
Étape 1. Si le son ne sort toujours pas sur le combiné, vérifiez que les barres vertes s'allument à côté de l'icône lorsque vous jouez un son sur l'ordinateur. Si oui, cela signifie que l'audio est en cours de transmission. Pour essayer de le résoudre, touchez "Propriétés" puis sélectionnez "Niveaux". Notez que si l'icône du haut-parleur a un signal "arrêté", il est mis en sourdine. Cliquez pour activer et augmenter le volume dans la barre de niveau;

Assurez-vous que le son du casque est désactivé sur l’ordinateur portable Dell.
Étape 2. Pour vérifier si votre téléphone fonctionne correctement une fois connecté, vérifiez le pilote audio. C’est ce qui permet à l’audio de bien fonctionner sur le périphérique. Pour ce faire, dans les mêmes "propriétés" du son, sélectionnez dans l'onglet "Général" le deuxième bouton de "Propriétés". Ensuite, sur l'onglet "Pilote", cliquez sur "Mettre à jour le pilote" s'il est disponible.

Mettez à jour le pilote audio de l'ordinateur Dell, s'il est disponible.
Étape 3. Enfin, Windows propose un vérificateur d’erreur sonore, ce qui peut être très pratique. Pour ce faire, recherchez le raccourci audio dans la barre des tâches Windows, l’icône du haut-parleur à droite de l’écran et cliquez dessus avec le bouton droit de la souris. Puis sélectionnez "Résoudre les problèmes de son". Attendez la vérification et, au cas où des erreurs seraient détectées, suivez les étapes de l'assistant pour procéder aux ajustements.

Détecter les problèmes liés à la fonctionnalité Windows intégrée sur l'ordinateur Dell