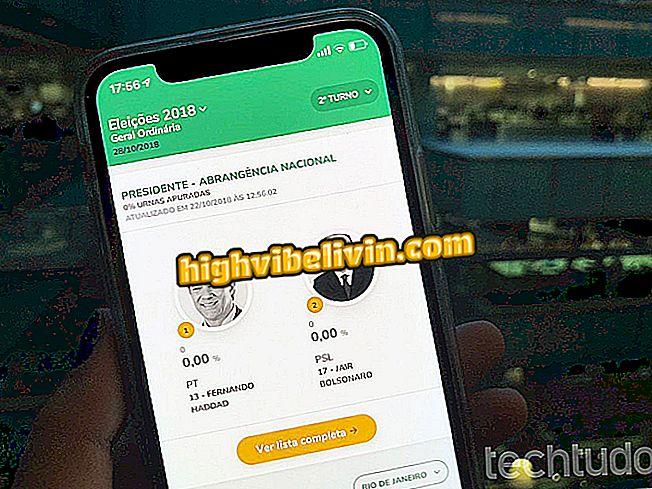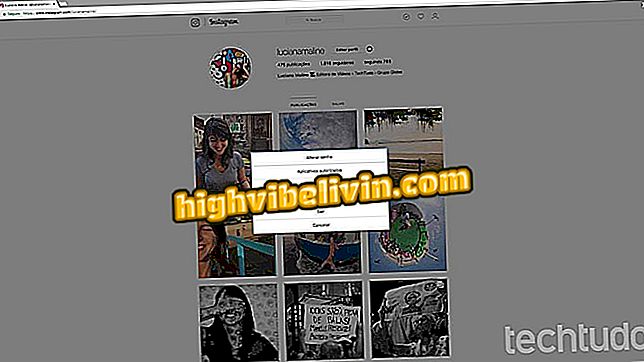Comment utiliser Photopea, un concurrent gratuit de Photoshop en ligne
Photopea est un service en ligne gratuit doté d'outils de base et avancés pour l'édition de photos. Avec une interface identique à Adobe Photoshop, le site peut constituer une excellente alternative à l'utilisation de fonctionnalités professionnelles. Même avec des fonctions complexes, Photopea peut également être utilisé par des personnes sans connaissances techniques qui souhaitent couper, redimensionner, changer de couleur et insérer des filtres dans leurs photos personnelles avant de les publier sur Instagram, par exemple.
Comment utiliser Photopea, un concurrent gratuit de Photoshop en ligne
Pour utiliser le service, vous ne devez effectuer aucun type d’enregistrement et rien télécharger sur votre PC. Les utilisateurs peuvent éditer des fichiers avec différents types d’extensions et même travailler avec des images RAW de caméras professionnelles et semi-professionnelles. Voici comment utiliser les fonctions clés de Photopea pour éditer des photos en ligne.

Le tutoriel montre comment utiliser les principaux outils du service en ligne Photopea
Vous voulez acheter un téléphone cellulaire, une télévision et d'autres produits à prix bon marché? Savoir le comparer
Utilisation des options pour les images Photopea
Étape 1. Ouvrez le site Photopea (http://www.photopea.com/) et utilisez l’option «Ouvrir à partir de l’ordinateur» pour lancer la recherche d’une image sur votre ordinateur à modifier.

Action pour ouvrir la fenêtre pour importer dans Photopea des images stockées sur le PC
Étape 2. Sélectionnez l'image que vous souhaitez modifier et cliquez sur le bouton "Ouvrir".

Action pour importer une image de PC vers Photopea
Étape 3. Dans le menu du haut, cliquez sur l’option "Image" pour accéder aux fonctions de retouche d’image. Vous pouvez régler les paramètres de la photo dans "Réglages" et utiliser les réglages automatiques de la teinte, du contraste et de la couleur. La zone a toujours l'option "Taille de l'image" qui vous permet de redimensionner la taille de la photo;

Options permettant d’ajuster les images avec le service en ligne Photopea
Étape 4. Sous "Filtre", vérifiez les options d’effets à appliquer sur votre photo. La galerie dispose de filtres artistiques, de flou et d’autres options telles que Pixelate qui augmente la plage de pixels de l’image.

Options de filtres sur les images du service en ligne Photopea
Utilisation des outils d'édition Photopea
Étape 1. Dans la barre d’options à gauche de l’écran, placez le pointeur de la souris sur les options pour afficher leur nom et leurs fonctionnalités supplémentaires. La première option représente le pointeur d'outil par défaut. Ensuite, l'icône en forme de carré en pointillé indique le type de sélection pouvant être effectué en points dans l'image. Vous pouvez choisir le motif rectangulaire ou la sélection de l’ellipse;

Options pour les types de sélection dans les images modifiées dans le service en ligne Photopea
Étape 2. Nous trouvons ensuite l’outil "Cravate". Il vous permet de créer des sélections à main levée dans "Lasso Select", des sélections polygonales dans "Polygonal Lasso Select" et des silhouettes magnétiques "Magnetic Lasso Select";

Outil de liaison de services en ligne Photopea
Étape 3. Sélectionnez l’option de coupe et utilisez les bords insérés dans l’image pour sélectionner la zone à couper. Vous pouvez également faire glisser la sélection de recadrage vers d'autres points de l'image. Pour confirmer la coupe, utilisez la touche Entrée de votre clavier.

Outil de découpe d'images en ligne Photopea
Étape 4. Après la barre, nous avons "Pipette" qui permet de cloner les couleurs de zones spécifiques de l’image. "Ruler" est une fonctionnalité permettant d’utiliser des règles sur l’écran d’édition pour faciliter le positionnement des images et autres éléments se chevauchant. Lorsqu'il est activé, il vous suffit de choisir un point dans l'image et de cliquer dessus pour que la couleur soit automatiquement ajoutée à la couleur actuelle des outils de pinceau;

Options pour recadrer et cloner les couleurs dans Photopea
Étape 5. Utilisez l’icône curative pour récupérer des images anciennes ou pour éliminer les imperfections de la peau sur les images de visages. Lorsqu'il est déclenché, l'outil ajoute une icône de sélection qui applique l'effet automatiquement après un clic de souris.

Outil pour l’entrelacement des pixels du service en ligne Photopea
Étape 6. L’outil Pinceau vous permet de dessiner sur l’image. L'option "Outil Crayon" laisse le trait semblable à un crayon;

Outil de pinceau pour le service de retouche photo en ligne
Étape 8. L’icône Plume vous permet de réaliser des dessins complexes qui suivent un motif de trait plus parfait avec l’option "Plume". Dans "Free Pen", vous pouvez utiliser le pointeur de la souris pour créer les dessins manuellement, mais sans la même précision que l'outil précédent.

Outil Stylo Photopea Service pour l'édition de photos en ligne
Étape 9. Le service vous permet toujours d’ajouter des «textes», d’utiliser le pointeur pour sélectionner et déplacer des calques, d’ajouter des éléments géométriques, de transformer la souris en outil de zoom et de réinitialiser la couleur actuelle des pinceaux.

Autre outil de retouche photo en ligne Photopea
Enregistrement de photos éditées dans Photopea sur votre ordinateur
Étape 1. Pour enregistrer une image que vous venez de modifier sur le PC, cliquez sur l’option "Fichier" du menu supérieur et laissez le pointeur de la souris sur "Exporter en tant que". Choisissez le type de fichier que vous voulez générer.

Options pour enregistrer des images sur le service en ligne Photopea
Étape 2. Si nécessaire, réinitialisez la hauteur et la taille de l'image. L'option "Qualité" vous permet de déterminer si le fichier aura une résolution haute ou basse. Pour télécharger l'image sur votre PC, cliquez sur "Enregistrer".

Action pour déterminer comment une image sera sauvegardée dans le service en ligne Photopea
Profitez de conseils pour améliorer vos images avec Photopea.
Quel est le meilleur éditeur d'image pour ceux qui ne peuvent pas se permettre Photoshop? Voir dans le forum

Photoshop: Cinq astuces pour utiliser le programme