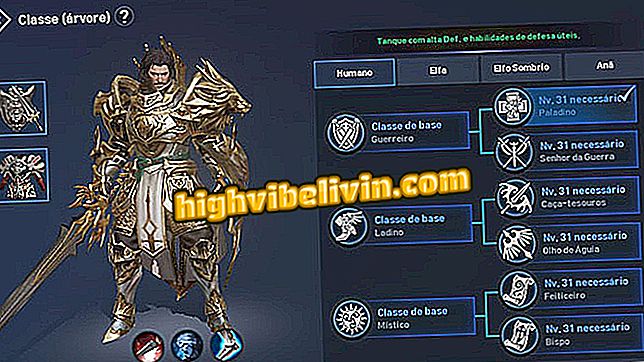Comment modifier des vidéos dans Google Photos; Assistant outil gagne des changements
L'éditeur de vidéos Google Photos pour Android a changé de look dans la dernière mise à jour d'application, correspondant à la version pour iPhone (iOS). Désormais, l’outil facilite le choix et l’affichage de la durée d’affichage de chaque film ou photo ajouté. L'application vous permet également de modifier l'ordre d'affichage des fichiers et de masquer des extraits, entre autres fonctionnalités. Voici comment créer et éditer des vidéos via Google Photos dans la procédure ci-dessous.

Google Photos Update apporte un nouvel éditeur vidéo. apprendre à utiliser dans
Comment maîtriser la recherche de photos dans Google Photos
Étape 1. Ouvrez Google Photos et cliquez sur l'onglet "Assistant". Puis touchez l'option "Film".

Visitez l'assistant Google Photos
Étape 2. Allez à "Sélectionner des photos et des vidéos" et choisissez le contenu que vous souhaitez utiliser en production. Une fois la sélection terminée, appuyez sur "Créer".
photos et vidéos "Étape 3. Attendez que l'outil soit chargé, ce qui peut prendre quelques minutes, en fonction de la quantité et de la taille des fichiers. Peu de temps après, vous pourrez vérifier les nouvelles fonctionnalités de l'éditeur de vidéos Google Photos. Chaque photo ou vidéo sélectionnée correspond à l'une des lignes ci-dessous. En faisant glisser la barre vers la droite ou vers la gauche, l’utilisateur modifie la durée d’affichage de chacune d’elles dans la vidéo à réaliser.

Nouveau look pour Google Photos Video Editor
Étape 4. Notez que chaque média a une icône composée de trois sphères. Lorsque vous cliquez dessus, un menu avec des options s’affiche. Les premiers consistent à déplacer le fichier de position, qui représente l'ordre d'affichage dans le film.

L'icône latérale donne accès aux options de l'éditeur de vidéos Google Photos.
Étape 5. Vous pouvez également déplacer les vidéos en appuyant sur le fichier pendant quelques secondes et en les faisant glisser où vous le souhaitez. En revenant au menu précédemment utilisé, l'option "Afficher toutes les vidéos" n'apparaît pas si le fichier est une photo. En effet, par défaut, l’assistant coupe les films insérés.

Vous pouvez faire glisser les fichiers dans l'éditeur de vidéos Google Photos.
Étape 6. Une fois que vous avez choisi de "Masquer les parties coupées", le minutage du film sera supprimé de la chronologie, ce qui facilitera le travail de l'utilisateur. Quant à "Désactiver le son", vous ne supprimerez que l’audio de cette vidéo, pas la bande-son de l’ensemble de la vidéo et de la photo.

L'éditeur de films Google Photos vous permet de mettre en sourdine une vidéo spécifique.
Étape 7. Vous pouvez ajouter plus de photos et de vidéos à l’ensemble de deux manières: dans l’option «Insérer un clip» du menu Options ou en touchant «Ajouter des photos et des vidéos» au bas de l’écran.

L'éditeur Google Photos propose deux méthodes pour insérer de nouveaux films et de nouvelles photos.
Étape 8. Vous pouvez dupliquer des fichiers en cours de production avec l’option "Dupliquer". Il suffit de le sélectionner pour que la même photo ou la même vidéo apparaisse deux fois ou plus dans la vidéo, comme vous pouvez le voir sur l'image à droite.

La duplication d'un fichier dans l'éditeur de vidéos Google Photos est assez simple
Étape 9. L’option "Supprimer" supprime la photo ou la vidéo sélectionnée. Vous pouvez également modifier la bande son en appuyant sur l’icône de la note de musique.

Cliquez sur la note de musique pour modifier la bande-son de la vidéo dans Google Photos.
Étape 10. Vous pouvez choisir un fichier audio disponible sur votre smartphone en appuyant sur "Ma musique". Sélectionnez l'option souhaitée et cliquez sur l'icône de vérification pour confirmer.

Vous pouvez utiliser des chansons de votre appareil dans la vidéo modifiée dans Google Photos.
Étape 11. Google Photos fournit également des bandes sonores standardisées via l’option "Thème Musique". Pour voir toutes les catégories existantes, faites glisser les options de côté. Il suffit de choisir une chanson et d'appuyer sur l'icône "check", comme à l'étape précédente.

L'éditeur Google Photos propose également une galerie de musique
Étape 12. En cliquant sur "Pas de musique", la vidéo entière n'aura aucune bande son. Si vous avez déjà apporté toutes les modifications souhaitées, appuyez sur Enregistrer.

Terminez le processus de modification dans Google Photos en cliquant sur Enregistrer.
Étape 13. Pour voir la vidéo sauvegardée, allez simplement dans Google Photos dans l’onglet "Albums". Ensuite, allez dans le dossier "Vidéos".

La vidéo modifiée dans Google Photos se trouve dans les albums.
Comment télécharger des fichiers Google Photos à la fois? Découvrez dans le forum.

Comment télécharger des vidéos Facebook sur un téléphone Android