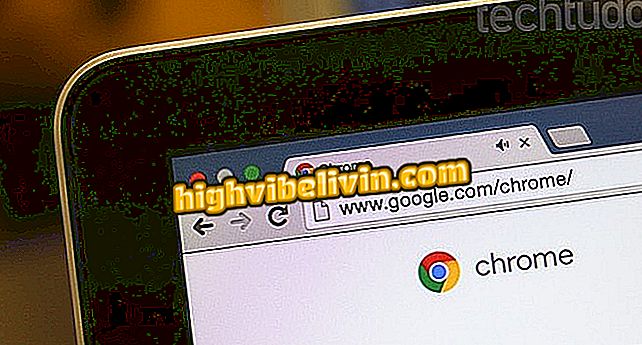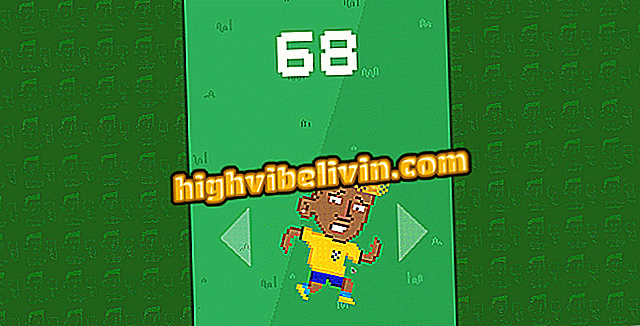Comment faire une carte de visite dans Word
Microsoft Word propose des modèles de cartes de visite que vous pouvez modifier avec vos données. De cette manière, l’action de création de présentation personnelle - ou pour les entreprises - devient plus simple, le document étant prêt pour l’impression rapide sur PC. En plus des modèles, le logiciel Microsoft vous permet également de créer des cartes à partir d’un document vierge, d’utiliser des tableaux et de saisir des informations dans le fichier.
Avec la carte de visite créée, envoyez-la simplement pour l’imprimer sur des feuilles de papier destinées à ce type de document ou prenez le fichier pour l’imprimer sur un graphique. Suivez le didacticiel que nous préparons pour apprendre à créer des cartes de visite à partir de modèles ou en utilisant des tableaux dans un document vierge dans Word.
Comment créer un dossier dans Word

Comment faire des lettres majuscules en minuscule dans Word
Création d'une carte de visite à partir d'un modèle
Étape 1. Ouvrez Word dans l’option "Nouveau";

Action pour ouvrir un nouveau document dans Word
Étape 2. Entrez le terme "Carte de visite" dans la barre de recherche et double-cliquez sur le modèle que vous souhaitez utiliser.

Action pour ouvrir un modèle de carte de visite dans Word
Étape 3. Cliquez sur les détails de la carte pour les changer avec votre nom, position, adresse, formulaires de contact et autres informations.

Action pour modifier les données d'un modèle de carte de visite dans Word
Étape 4. Vous pouvez sélectionner le texte et cliquer sur la lettre A soulignée pour choisir une nouvelle couleur pour la police.

Action pour changer les couleurs dans les phrases d'une carte de présentation dans Word
Étape 5. Personnalisez l’ensemble de la carte et, si nécessaire, insérez un logo de société;

Modèle de carte de visite personnalisée dans Microsoft Word
Étape 6. Sélectionnez l'icône de l'imprimante pour imprimer vos cartes de présentation ou enregistrez-les au format PDF.

Action permettant d'accéder aux options d'impression d'une carte de présentation créée dans Microsoft Word
Création d'une carte de visite à partir d'une page vierge
Étape 1. Ouvrez un document vierge pour commencer.

Action pour ouvrir un document vierge dans Microsoft Word
Étape 2. Sur l'onglet "Insérer", cliquez sur l'option de table et sélectionnez l'option 2x5, comme indiqué dans l'image ci-dessous;

Action pour ajouter une table dans un document Microsoft Word
Étape 3. Cliquez avec le bouton droit sur le coin supérieur gauche de l'écran. Ensuite, allez dans "Propriétés de la table";

Action pour afficher les propriétés d'une table dans Microsoft Word
Étape 4. Sélectionnez l’option "Centre";

Action pour centrer une table dans Microsoft Word
Étape 5. Sur l'onglet "Ligne", définissez la taille sur "2 cm";

Action pour définir la taille de ligne d'une table dans Microsoft Word
Étape 6. Sur l'onglet "Colonne", définissez la taille sur "3, 5 cm";

Action pour définir la taille des colonnes d'une table dans Microsoft Word
Étape 7. Placez votre carte dans l’un des espaces du tableau.

Carte de présentation créée avec une table dans Microsoft Word
Étape 8. Sélectionnez l’ensemble de votre carte et cliquez avec le bouton droit de la souris. Puis choisissez "Copier";

Action pour copier une table créée dans Microsoft Word
Étape 9. Faites un clic droit sur une colonne vide et choisissez "Coller". Faites ceci dans toutes les colonnes.

Action pour coller les éléments d'une carte de présentation dans un tableau Microsoft Word
Étape 10. Cliquez à nouveau dans le coin supérieur gauche du tableau et allez à "Bordures et dégradés";

Action permettant d'accéder aux options pour les bordures et l'ombrage des tableaux dans Microsoft Word
Étape 11. Sous Configuration, sélectionnez l'option "Aucune" et cliquez sur "OK".

Action pour prendre les bords d'une table dans Microsoft Word
Étape 12. Vos cartes sont sans frontières et finalisées. Cliquez simplement sur l'icône de l'imprimante pour envoyer le fichier à imprimer ou enregistrer au format PDF.

Action permettant d'ouvrir les options d'impression pour une carte de présentation créée dans Microsoft Word
Profitez des astuces pour créer gratuitement vos propres cartes de présentation avec Microsoft Word.
"Le modèle de document n'est pas valide": comment résoudre? Posez vos questions sur le forum.