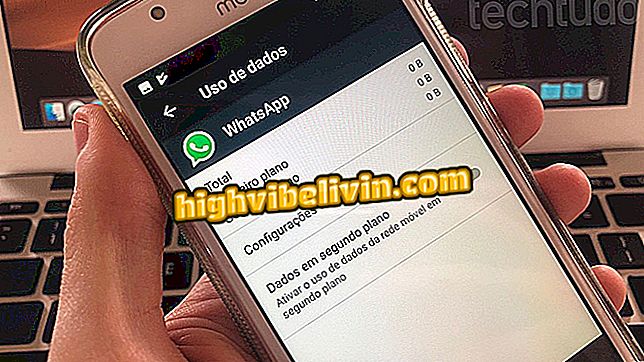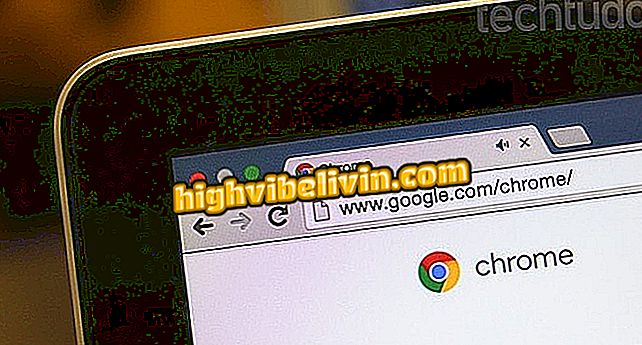Comment faire un organigramme dans Word
Word vous permet de créer facilement des organigrammes et des infographies permettant de composer des documents sur votre ordinateur. La fonction SmartArt fournit une vaste gamme d'options de disposition pour organiser les informations de flux. Il suffit de choisir le modèle que vous souhaitez, de renseigner les informations et d’ajuster l’apparence. Cette fonctionnalité est particulièrement utile sur les PC sur lesquels l’éditeur de formulaires avancé n’est pas installé, car il peut effectuer la tâche sans quitter l’édition de texte. Voici comment utiliser l'outil dans le programme de Microsoft.
Comment créer un dossier dans Word

Comment sélectionner tout le texte dans Word à la fois
Étape 1. Accédez au menu "Insérer" et sélectionnez l’option "SmartArt" pour accéder au panneau de formes. Cliquez sur la section "Processus" pour voir les modèles d'organigrammes.

Choisissez un SmartArt dans le menu Processus.
Étape 2. Lorsque vous sélectionnez un modèle, Word insère automatiquement le formulaire dans le document et permet sa modification directe. Cliquez sur chaque élément de la zone pour modifier le contenu. Le format du diagramme correspondra automatiquement à la taille du texte saisi.

Remplissez le contenu dans la zone de texte
Étape 3. Utilisez le menu "Design" de Word pour modifier l’aspect de l’organigramme. Dans l'option "Changer les couleurs", vous pouvez modifier la palette par des alternatives de couleurs par défaut.

Changer les couleurs de l'organigramme
Étape 4. Dans le panneau suivant, développez la liste pour obtenir d'autres éléments visuels pour votre diagramme. Les options incluent différents types d’effets, y compris la version 3D;

Ajouter des effets au diagramme
Étape 5. Vous pouvez également modifier les détails manuellement. Pour ce faire, cliquez avec le bouton droit de la souris sur l'organigramme et sélectionnez "Mettre en forme la forme";

Ajuster manuellement les propriétés d'un diagramme
Étape 6. Dans le volet de droite, explorez les options de remplissage d'arrière-plan et de ligne.

Ligne de réglage inférieure et organigramme
Étape 7. Accédez ensuite aux options de forme pour ajuster l'ombre, la réflexion, la luminosité et d'autres attributs des contours de votre diagramme.

Formater le look de l'organigramme
Étape 8. Enfin, accédez aux paramètres de la zone de texte pour modifier l’alignement, la direction et d’autres aspects du contenu de l’organigramme. Les modifications sont toujours appliquées en temps réel directement dans le document.

Modifier l'apparence du texte qui intègre l'organigramme
Office 2007 avec problème. Comment résoudre? Posez des questions dans le forum.