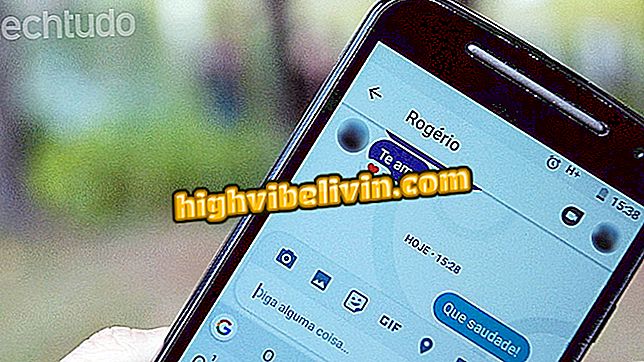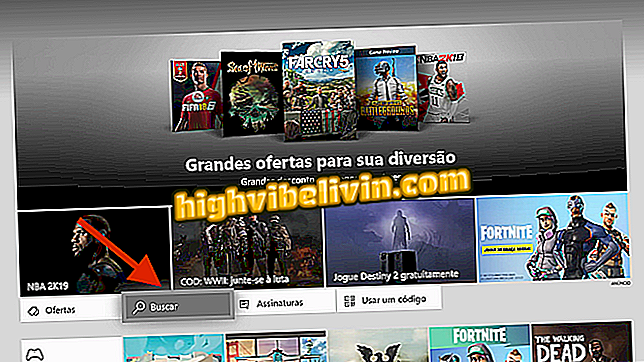Comment éditer des photos live sur iPhone avec iOS 11
Les photos en direct, images animées capturées sur iPhone (iOS) à partir de 6S, vous permettent d’enregistrer des photos avec du mouvement et du son. En effet, le téléphone portable enregistre les moments juste avant et après le clic, mais si aucun soin n’est apporté, le résultat risque de ne pas sembler très cool. Pour résoudre ces problèmes, dans iOS 11, une nouvelle version, l’utilisateur avait davantage de liberté pour éditer ces images. Vous pouvez maintenant supprimer des extraits du début ou de la fin de l'animation et sélectionner la scène qui apparaît lorsque la photo est arrêtée, ainsi que d'autres options déjà disponibles, telles que l'application de filtres, le réglage des couleurs, la saturation, l'exposition, etc.
Si vous avez déjà mis à niveau votre téléphone vers la nouvelle version du système Apple, consultez les astuces et apprenez à modifier les images animées. Notez que cette fonctionnalité est uniquement disponible sur les appareils prenant en charge Live Photos - iPhone 6S et versions ultérieures.

Qu'est-ce qui change avec iOS 11: découvrez les nouveautés du système
Changements sur iOS 11: Rencontrez 11 nouvelles intéressantes sur iPhone et iPad
Étape 1. Après avoir pris la photo en direct, accédez à l'application Photos et localisez l'image que vous souhaitez modifier. Ouvrez la photo et appuyez sur "Modifier" dans le coin supérieur droit de l'écran. L'entrée "Live" dans le coin supérieur gauche indique qu'il s'agit d'une image animée.

Ouvrez la photo en direct que vous souhaitez modifier sur iPhone avec iOS 11
Étape 2. Vous pouvez choisir la scène qui apparaît lorsque la photo est arrêtée. Pour ce faire, appuyez sur le point souhaité, dans la chronologie Live Photo et dans "Sélectionner la photo principale". Pour supprimer des extraits de la fin ou du début d'une photo animée, appuyez sur les flèches et faites-les glisser vers la gauche et la droite des miniatures.

Modification de la scène principale et recadrage d'un extrait d'animation pour iPhone avec iOS 11
Étape 3. Appuyez sur le bouton situé à droite de "Annuler" pour régler le cadre de la photo. Dans les options, vous pouvez faire pivoter l’image et la rogner. Pour ce faire, faites glisser les coins du rectangle ou appuyez sur le bouton dans le coin inférieur droit pour sélectionner un rapport. Puis sélectionnez "OK".

Réglage du cadre photo en direct sur iPhone avec iOS 11
Étape 4. Dans la séquence, le bouton suivant vous permet de sélectionner un filtre pour Live Photo. En option sur le côté, vous pouvez régler la luminosité et la couleur de la photo - exposition, contraste, saturation, etc.

Application de filtres et réglage sur iPhone avec iOS 11
Étape 5. Dans les options situées en haut de l'écran, vous pouvez respectivement supprimer le son de Live Photo, désactiver l'animation et appliquer des réglages automatiques. Une fois que vous avez apporté toutes les modifications souhaitées, appuyez sur "OK" dans le coin inférieur droit pour enregistrer vos modifications.

Suppression du son, de l'animation et application d'effets automatiques sur iPhone avec iOS 11
Profitez des conseils pour régler et améliorer la qualité de vos photos live sur votre iPhone avec iOS 11.
L'iOS 11 consomme la batterie très rapidement. Apple a-t-il déjà commenté cela? Découvrez dans le forum.