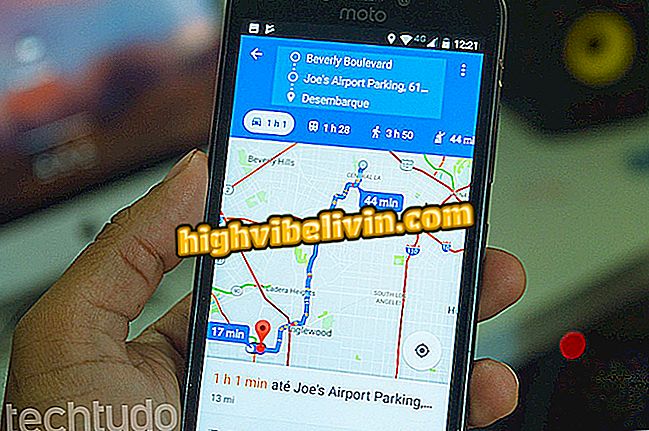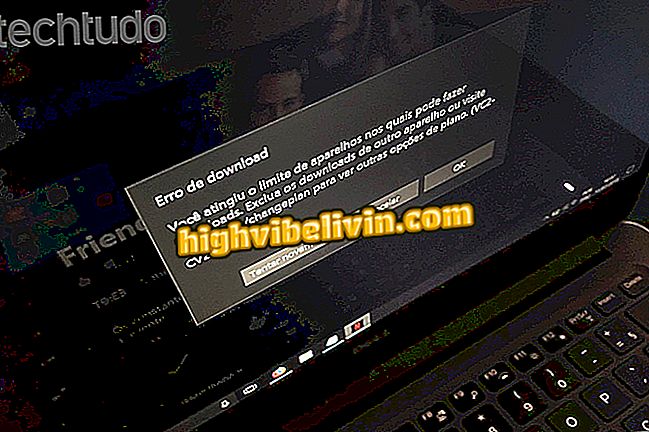Comment démarrer une machine virtuelle VirtualBox via USB
Il est possible de démarrer VirtualBox via des images ISO et également à l'aide d'une clé USB. Cette procédure peut être très utile pour essayer d’autres systèmes d’exploitation, sans rien installer sur votre ordinateur ni sur le disque de la machine virtuelle. Cependant, avant de démarrer une machine virtuelle VirtualBox via USB, vous devez identifier le lecteur clé USB sur votre système. Voir, dans la prochaine étape, comment faire cela.
Comment télécharger, installer et utiliser VirtualBox

Voici comment démarrer une machine virtuelle VirtualBox via USB
Identifier le lecteur USB
Étape 1. Connectez au port USB du PC la clé USB contenant le système d’exploitation que vous souhaitez démarrer dans VirtualBox;
Étape 2. Exécutez Windows Disk Manager. Pour ce faire, appuyez simultanément sur les touches «Windows» et «X». Dans le menu qui apparaîtra, cliquez sur l'option "Gestionnaire de disques";

Accéder au gestionnaire de disque Windows
Étape 2. Parcourez le lecteur USB dans la fenêtre du Gestionnaire de disque et notez son numéro. Dans cet exemple, le lecteur USB est le disque 1;

Noter l'identification du lecteur USB
Comment préparer le système à démarrer une machine virtuelle via USB
Une fois le lecteur USB identifié, il est temps de préparer le système (et la virtualBox) à pouvoir démarrer une machine virtuelle via USB. Pour ce faire, suivez les étapes suivantes:
Étape 1. Ouvrez une invite de commande en tant qu'administrateur en cliquant sur la zone de recherche du système et en tapant "invite" (sans les guillemets). Lorsque l'élément "Invite de commandes" apparaît, cliquez avec le bouton droit de la souris. Dans le menu qui sera affiché, cliquez sur l'option "Exécuter en tant qu'administrateur";

Exécution de l'invite de commande en tant qu'administrateur
Étape 2. Pour accéder au dossier d’installation par défaut de VirtualBox, exécutez la commande ci-dessous et appuyez sur "Entrée":
cd% programfiles% \ Oracle \ VirtualBox
Si vous avez installé VirtualBox dans un répertoire personnalisé, vous devez remplacer le chemin du répertoire dans la commande par le chemin de votre propre répertoire VirtualBox.

Accès au dossier VortualBox dans l'invite de commande
Étape 3. Créez un fichier de disque de machine virtuelle (VMDK) qui pointe vers le lecteur USB que vous utiliserez pour démarrer dans VirtualBox. Pour ce faire, tapez la commande ci-dessous et appuyez sur '' Entrée '':
VBoxManage internalcommands createrawvmdk -filename C: \ usb.vmdk -rawdisk \\. \ PhysicalDrive #
N'oubliez pas de remplacer le dernier paramètre par le nom de lecteur identifié lors de la procédure précédente. Avec cela, lorsque vous chargez le fichier VMDK en tant que lecteur dans la machine virtuelle VirtualBox, le programme accédera au périphérique physique.

Étape 3
Étape 4. Vous devrez ensuite exécuter VirtualBox en tant qu'administrateur, car il ne peut accéder qu'aux périphériques de disques bruts dotés de privilèges d'administrateur. Pour ce faire, cliquez sur le champ de recherche du système et tapez "virtualbox" (sans les guillemets). Lorsque l'élément "Oracle VM VirtualBox" apparaît, cliquez dessus avec le bouton droit de la souris. Dans le menu qui sera affiché, cliquez sur l'option "Exécuter en tant qu'administrateur";

Exécution de VirtualBox en tant qu'administrateur
Étape 5. Avec VirtualBox à l’écran, créez une nouvelle machine virtuelle en cliquant sur le bouton "Nouveau". Sur l'écran "Créer une machine virtuelle", entrez les informations, sélectionnez les nouvelles options de la machine et cliquez sur le bouton "Suivant".

Création d'une nouvelle machine virtuelle dans VirtualBox
Étape 6. Parcourez les écrans de l’assistant jusqu’à l’écran de création du disque. Cochez la case "Utiliser un fichier de disque dur virtuel existant", puis cliquez sur l'icône du dossier. Sur l'écran qui apparaît, accédez au lecteur '' C: '', sélectionnez le fichier '' usb.vmdk '' et cliquez sur le bouton 'Ouvrir';

Définition du fichier VMDK avec le lecteur de machine virtuelle
Là! vous pouvez déjà démarrer la machine virtuelle dans VirtualBox et cela démarrera le système d'exploitation de votre clé USB, comme si vous démarriez à partir d'un ordinateur normal. Notez que le périphérique USB doit être le premier disque dur de votre machine virtuelle, sinon VirtualBox ne démarrera pas à partir de celui-ci.
Comment installer correctement VirtualBox? Commentaire sur le.