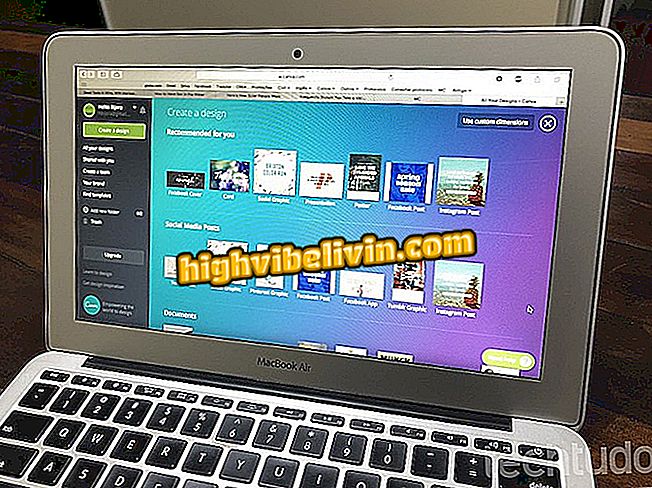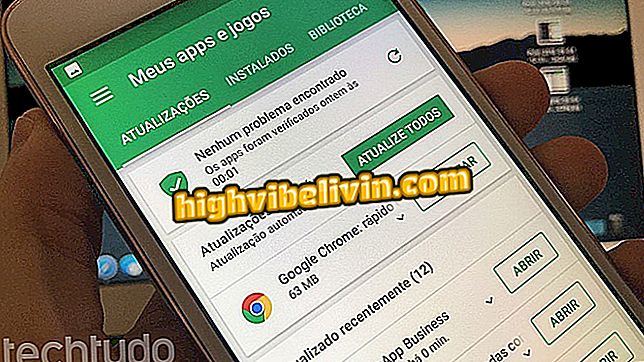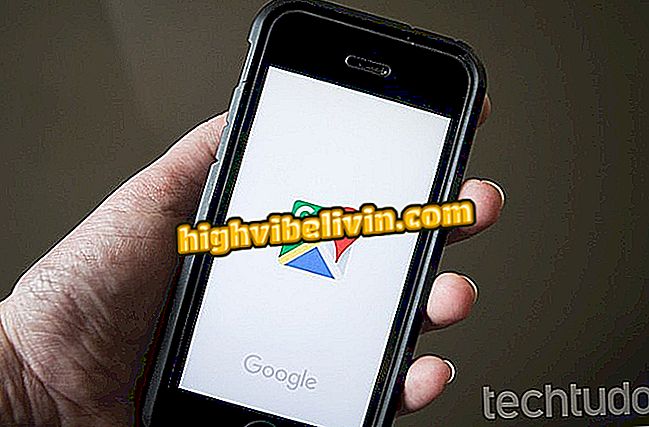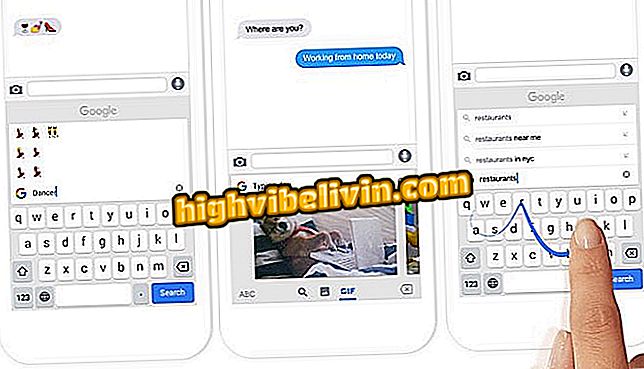Comment créer un site Web gratuit avec des sites Google
Google Sites est un outil gratuit qui vous permet de créer des sites complets à l'aide d'outils et de modèles prédéfinis. Doté de fonctionnalités professionnelles, ce service Google est idéal pour la création de pages professionnelles, d’entrepreneurs autonomes et d’autres initiatives telles que les ONG. En outre, cet outil propose une adresse Web et vous permet de choisir si le site sera visible par les moteurs de recherche du Web. La plate-forme vous permet également de créer différentes sections d'un site, telles que Accueil, À propos de nous et Contact.
Les utilisateurs peuvent également compléter leur nouveau site en ajoutant d'autres fonctionnalités Google, telles que des feuilles de calcul, des présentations et des formulaires. Dans le didacticiel suivant, découvrez comment créer des sites gratuitement à l'aide du service Google Sites.
Cinq sites proposant des cours en ligne gratuits sur Excel

Google Sites: la plateforme permet de créer des sites gratuitement
Accéder au service pour la première fois
Étape 1. Accédez à sites.google.com et connectez-vous à votre compte Google pour accéder à Google Sites.

Possibilité de se connecter à un compte Google sur le service Google Sites
Étape 2. Sur la page d'accueil du service, cliquez sur "Créer", puis sélectionnez "dans les nouveaux sites Google Sites".

Action pour démarrer l'interface de Google Sites
Insérer des éléments sur la page
Étape 1. Après l’étape précédente, Google ouvrira la page de création de site. Dans l'option "Insérer" en haut de l'écran, des actions sont disponibles pour ajouter du texte, des images, incorporer des éléments et télécharger des fichiers à partir de l'ordinateur. Dans la même zone, vous pouvez trouver des options pour insérer des éléments d'autres services Google, tels que des vidéos YouTube, des feuilles de calcul, des documents et d'autres services.

Options permettant de saisir du texte, des images, d'intégrer des éléments et de télécharger des fichiers de votre ordinateur vers Google Sites
Ajouter une image de fond
Étape 1. Sur la page en cours, cliquez sur "Modifier l'image". À ce stade, déterminez si vous souhaitez télécharger une image à partir de votre ordinateur ou recherchez un modèle Google pour composer l'arrière-plan de votre site. Dans cet exemple, nous allons utiliser l'option "Sélectionner une image";

Option pour ajouter une image de fond à une page de sites
Étape 2. Choisissez une image et cliquez sur "Sélectionner" pour l'ajouter à l'arrière-plan du site.

Exemple d'image à ajouter à l'arrière-plan d'un site avec Google Sites
Ajout d'un logo
Étape 1. Passez votre souris sur le coin supérieur gauche de l'écran et cliquez sur l'option "Ajouter un logo" pour rechercher sur votre ordinateur une image représentant votre site.

Possibilité d'ajouter un logo sur une page de site Web avec Google Sites
Ajout de nouvelles pages sur votre site
Étape 1. Cliquez sur "Pages" pour ajouter de nouvelles pages à votre site.

Action pour ajouter plus de pages à un site avec Google Sites
Étape 2. À ce stade, cliquez sur le bouton plus (+) en bas à droite de l’écran;

Bouton pour ajouter une nouvelle page à un site avec Google Sites
Étape 3. Entrez un nom pour la nouvelle section du site et cliquez sur "Terminé".

Action pour ajouter une nouvelle page à un site avec Google Sites
Ajout d'éléments des services en ligne de Google
Étape 1. Dans la section "Insérer", faites défiler l'écran jusqu'en bas pour voir les services en ligne de Google. Dans cet exemple, nous allons utiliser l'élément "Formulaires";

Possibilité d'insérer des documents de services Google en ligne dans un site créé avec Google Sites
Étape 2. Cliquez sur l'un des modèles déjà enregistrés dans votre compte Google Forms.

Options de Google Forms à ajouter à un site avec Google Sites
Étape 3. Pour utiliser le formulaire, cliquez sur l’option "Insérer".

Possibilité d'insérer un document Google en ligne dans un site créé par Google Sites
Étape 4. Toujours dans l'élément "Insérer", utilisez Google Embeds. Dans cet exemple, nous utiliserons l'option "YouTube".

Possibilité d'insérer une vidéo YouTube dans un site créé avec Google Sites
Étape 5. Utilisez l’outil de recherche, sélectionnez une vidéo et cliquez sur "Sélectionner" pour l’ajouter à votre site.

Possibilité d'insérer une vidéo YouTube dans un site créé par Google Sites
Utilisation de thèmes pour des sites Web
Étape 1. Sous "Thèmes", choisissez un motif pour modifier les polices et d’autres éléments de la conception de votre site. Vous pouvez également choisir une teinte par défaut pour le thème.

Thèmes pour les sites d'outils Google Sites
Publication d'un site web
Étape 1. Une fois tous les paramètres définis, cliquez sur "Publier".

Possibilité de publier un site créé avec l'outil Google Sites
Étape 2. Enregistrez l'adresse créée automatiquement et indiquez-nous si vous souhaitez que les moteurs de recherche trouvent votre site. Cliquez ensuite à nouveau sur "Publier".

Possibilité de publier un site terminé avec Google Sites
Étape 3. Pour afficher votre site, cliquez sur l'icône en forme de flèche située à côté du bouton "Publier", puis choisissez "Afficher le site publié". Cela vous mènera à votre nouveau site web. Notez que même après la publication, votre page peut être modifiée à l'aide de Google Sites.

Option permettant d'afficher un site créé et publié avec Google Sites
Saisissez l’idée de créer un site Web gratuitement à l’aide de l’outil Google Sites.
Comment créer un site web avec son propre domaine? Découvrez dans le forum.