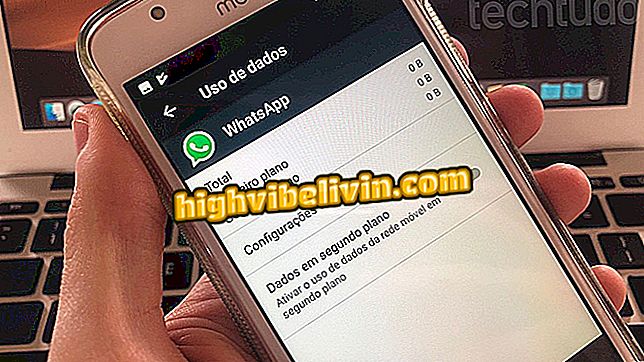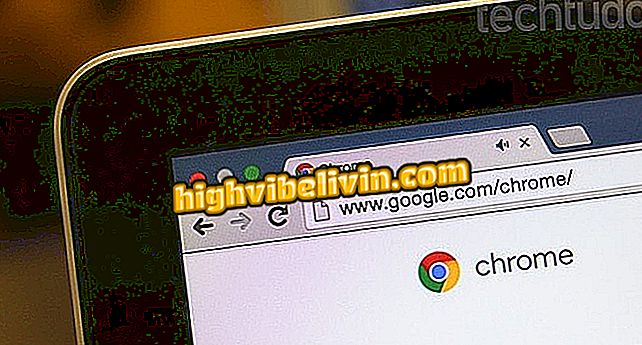Comment créer des diapositives professionnelles sur mobile avec Google app
Google Slides est une application gratuite pour créer des diapositives personnalisées, idéale pour ceux qui recherchent un remplaçant pour Microsoft PowerPoint. Grâce à ce logiciel, l'utilisateur peut créer et modifier ses présentations de manière professionnelle et pratique directement sur son téléphone portable, sans recourir à un ordinateur. Cette fonctionnalité est disponible pour les smartphones Android. Pour l'utiliser, il vous suffit de vous connecter via votre compte Google.
L'outil vous permet de personnaliser le thème, d'ajouter du texte, des images, de travailler en mode hors connexion, de partager avec des amis et même de diffuser le diaporama en streaming sur le téléviseur. Les fichiers sont toujours intégrés au nuage Google Drive et ne peuplent pas le stockage de votre smartphone. Voulez-vous devenir le ninja des diapositives? Alors consultez ce tutoriel comment utiliser les principales fonctionnalités de l'application.

Apprenez à créer et à modifier des diapositives à l'aide de Google Slides sur Android
Alternative à PowerPoint, Google Slides vous permet de contrôler les diapositives par téléphone portable.
Créer un diaporama
Étape 1. Recherchez d’abord l’application Google Slides sur votre téléphone. Selon l'appareil et la version d'Android, l'outil peut être installé de manière native ou le téléchargement à partir du Google Play Store peut être requis.
Étape 2. Lorsque vous ouvrez l'application, appuyez sur le bouton rouge "+" pour lancer vos diapositives. Une nouvelle présentation s'ouvrira. Pour commencer, ajoutez un titre et un sous-titre à la première diapositive en appuyant sur l'écran et en tapant le nouveau texte.

Créez votre présentation sur l'application Google à partir d'Android
App: obtenez des conseils techniques et des nouvelles sur votre téléphone
Comment personnaliser le thème
Étape 1. Avant de continuer à modifier votre présentation, vous devez choisir un thème d’arrière-plan à utiliser avec les couleurs et les polices par défaut. Pour ce faire, touchez le menu en haut à droite (indiqué par trois points) et sélectionnez "Changer de thème".

Personnaliser le thème des diapositives avec Google Slides sur Android
Étape 2. L'application contient déjà une galerie de suggestions de thèmes prêts à l'emploi. Il vous suffit de sélectionner l'un d'entre eux. Notez que la couleur, la police du texte et les motifs d'arrière-plan seront appliqués. Vous pouvez changer de thème autant de fois que vous le souhaitez.

Choisissez le thème de diapositives de Google Slides sur Android
Comment ajouter une nouvelle diapositive déjà formatée
Étape 1. Maintenant que le couvercle de la diapositive est prêt, appuyez sur le bouton "+" en bas de l'écran pour ajouter une nouvelle diapositive au diaporama. Certains modèles déjà formatés sont proposés, avec des colonnes de texte séparées, stylisées ou vierges.

Ajouter de nouvelles diapositives via Google Slides sur Android
Comment éditer des images et des textes
Étape 1. Pour ajouter des photos à la diapositive, appuyez sur le bouton "+" en haut de l'écran et sélectionnez "Image". Deux options seront affichées: rechercher les photos dans la galerie de cellules (déjà enregistrées) ou en enregistrer une avec l'appareil photo. Parcourir ou capturer la photo.

Ajouter de nouvelles images de diaporama via Google Slides
Étape 2. L'image s'ouvrira sur la diapositive. Pour modifier les proportions, faites glisser les côtés marqués en bleu. Lorsque vous touchez la photo, un menu s'ouvre pour copier, coller ou recadrer l'élément. Lorsque vous touchez les trois points de cette barre de fonctions, d'autres éléments permettant de supprimer l'image, d'ajouter un commentaire, de remplacer ou d'insérer un lien seront affichés.

Modifier des images sur des diapositives via Google Slides
Étape 3. Le texte personnalisé est également simple à insérer dans la présentation. Appuyez à nouveau sur le bouton "+" en haut de l'écran. Choisissez l'option "Texte". Une boîte bleue s'ouvrira sur l'écran pour que vous puissiez entrer ce que vous préférez. Notez qu'au bas de l'écran se trouve une barre de paramètres permettant de laisser des sujets en gras, en italique (I), en soulignement (S), à gauche, centrés ou pour ajouter des sujets. Vous pouvez modifier des emplacements et réduire la taille en faisant glisser les bords de la zone de texte bleue.

Ajouter de nouvelles diapositives à Google Slides
Étape 4. Pour éditer le texte plus en avance, touchez l'item et sélectionnez le bouton "A" en haut de l'écran. Un onglet sera affiché avec la police, la taille de la police, la couleur du texte et les rehauts à puces dans la catégorie "Textes". Par exemple, changeons la couleur. Touchez simplement l'option et sélectionnez la teinte que vous préférez appliquer au texte. La même chose peut être faite avec les autres ressources.

Modifier du texte sur des diapositives via Google Slides
Étape 5. L'outil propose également dans l'édition de texte l'onglet "Paragraphe", avec des fonctions d'alignement avancées, et l'onglet "Formulaire" pour remplir le texte, les bordures et les tirets.

Modifier les paragraphes et les formes des textes dans les diapositives de Google Slides
Laisser disponible hors connexion
Étape 1. Google Slides vous permet d’effectuer des modifications hors ligne sur la diapositive, c’est-à-dire sans Internet. Pour ce faire, appuyez sur le menu en haut à droite de l'écran (indiqué par trois points) et activez la touche en regard de "Disponible hors connexion".

Rendre les diapositives disponibles hors connexion via Google Slides
Exporter, imprimer ou partager
Étape 1. Appuyez à nouveau sur le menu latéral de l'application (indiqué par trois points) et sélectionnez "Partager et exporter". Dans l'onglet suivant, vous pouvez générer un lien de partage, envoyer une copie, enregistrer sur votre Android (exportation) au format .pptx, .pdf, .txt et autres formats, imprimer ou faire une copie de la présentation.

Afficher les options de partage et d'exportation de Google Slides
Étape 2. Dans le cas "Enregistrer sous", les formats d'exportation de la présentation (y compris les formats compatibles PowerPoint) s'ouvriront. Cochez l'option souhaitée et confirmez "Ok". Déjà pour "Imprimer", l'application générera un PDF à envoyer à l'imprimante via un mobile.

Choisissez le format pour exporter la présentation ou imprimer vers Google Slides
Étape 3. Google Slides permet également l’édition partagée avec des amis. Pour ce faire, sélectionnez "Ajouter des personnes". Entrez les emails des personnes, un message, sélectionnez le type d'autorisation (pour éditer, commenter ou simplement afficher) et envoyez le bouton fléché en haut.

Partagez des diapositives sur Google Slides avec vos amis
Diaporama et streaming
Étape 1. Lorsque la présentation est prête, vous pouvez exécuter pour afficher le résultat et davantage d’options de transmission. Pour ce faire, appuyez sur le bouton "Lecture" en haut de l'écran. Sélectionnez ensuite l'option de transmission que vous préférez (sur l'appareil, la diffusion en continu, une réunion ou une réunion planifiée) dans l'onglet.
Étape 2. Dans cet exemple, nous allons diffuser via la télévision avec un Chromecast. Avec le périphérique couplé au téléviseur, attendez que la présentation soit initialisée. Sur le téléphone portable, vous pouvez regarder une minuterie et faire glisser les diapositives sur grand écran.

Diffusez la présentation sur l'appareil ou en streaming sur le téléviseur
Redémarrage du téléphone portable seul: que peut-il être et comment le résoudre? Découvrez dans le forum.