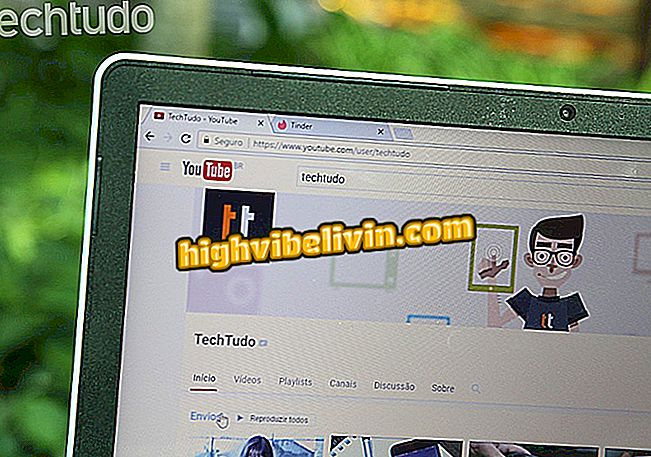Comment configurer un routeur TP-Link en tant que point d'accès
Les routeurs TP-Link peuvent fonctionner de la même manière qu’un point d’accès ("point d’accès" en portugais). La solution est intéressante pour ceux qui doivent acheminer le signal Internet dans des zones où la couverture fournie par le routeur principal est limitée. Cette astuce peut également aider le consommateur à "réactiver" le périphérique de marque dont le port WAN a été endommagé, par exemple.
La fonction permet un meilleur contrôle d'accès et maintient la sécurité et la vitesse du réseau. Vous trouverez ci-dessous la procédure étape par étape nécessaire à la configuration de la fonction sur le routeur TP-Link. La procédure est effectuée via le panneau d'administration du périphérique, auquel vous pouvez accéder sur un ordinateur fonctionnant sous Windows, MacOS ou Linux.
Sécurité des routeurs: comprendre les risques et voir des astuces pour se protéger

Le routeur TP-Link peut fonctionner en tant que point d'accès
Étape 1. À l'aide d'un câble Ethernet, connectez votre ordinateur à un port LAN du routeur qui sera utilisé comme point d'accès. Ouvrez un navigateur Internet de votre choix, tapez dans la barre d'adresse l'adresse IP du périphérique TP-Link et appuyez sur "Entrée" pour accéder au panneau de configuration. Cette information est généralement "192.168.0.1" (sans les guillemets), mais si cela ne fonctionne pas, lisez cet autre tutoriel ou regardez la vidéo ci-dessous pour trouver la bonne adresse;

Apprenez à trouver l'adresse IP du routeur
Étape 2. Utilisez "admin" (sans les guillemets) comme nom d’utilisateur et mot de passe pour vous connecter à la page. Ces informations d'identification ne s'appliquent qu'aux utilisateurs qui n'ont jamais changé le mot de passe d'accès du routeur.

Connectez-vous à la page de configuration du routeur TP-Link
Étape 3. Cliquez sur le menu latéral "Mode de fonctionnement";

Accéder au menu affiché dans l'image
Étape 4. Vérifiez le "Point d'accès" et cliquez sur le bouton "Enregistrer" pour enregistrer les modifications dans le micrologiciel. Attendez que le routeur redémarre et passez à l'étape suivante.

Changer le mode de fonctionnement du routeur TP-Link
Étape 5. Cliquez sur le menu "Réseau" puis sur le sous-menu "LAN".

Accéder au menu des paramètres LAN
Étape 6. Dans la liste "Type de réseau local", sélectionnez l'option "IP statique" et définissez l'adresse IP sur la même plage que le routeur principal. Par exemple, si l'adresse du routeur principal est "192.168.1.1", utilisez "192.168.1.X" - la lettre "X" étant un nombre supérieur à "1" et inférieur à "254". N'oubliez pas de cliquer sur "Enregistrer";

Changer l'adresse IP du routeur TP-Link
Étape 7. Maintenant, prenez un autre câble Ethernet et connectez une extrémité à un port LAN du routeur principal. L’autre extrémité doit correspondre à la connexion LAN du périphérique TP-Link.

Connectez le routeur principal au port LAN du routeur TP-Link via le câble Ethernet.
Configuration du réseau Wi-Fi
Étape 1. Allez dans le menu "Sans fil" puis cliquez sur "Paramètres de base";

Accédez au menu qui vous permet de renommer le réseau Wi-Fi du routeur TP-Link.
Étape 2. Dans le champ "Nom du réseau sans fil", entrez le nom de votre préférence pour le réseau Wi-Fi et cliquez sur "Enregistrer";

Entrez un nom pour le réseau Wi-Fi du routeur TP-Link
Étape 3. Cliquez sur le sous-menu "Wireless Security" et dans le champ "Wireless Password", entrez un mot de passe pour protéger le réseau Wi-Fi. N'oubliez pas de cliquer sur "Enregistrer";

Entrez un mot de passe pour protéger le réseau sans fil
Étape 4. En plus de faire tous ces paramètres, il est nécessaire de désactiver DHCP. Pour ce faire, allez dans le menu indiqué dans l'image ci-dessous, cochez la case "Désactiver" et enregistrez les modifications.

Désactiver DHCP depuis le routeur TP-Link
Là! Votre routeur est déjà configuré pour fonctionner en mode point d'accès. Il convient de souligner que certains modèles doivent être redémarrés pour que l’Internet fonctionne parfaitement.
Quel routeur Wi-Fi dois-je utiliser chez moi? Découvrez dans le forum de