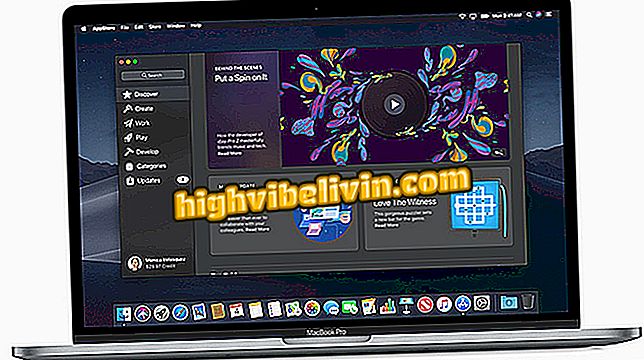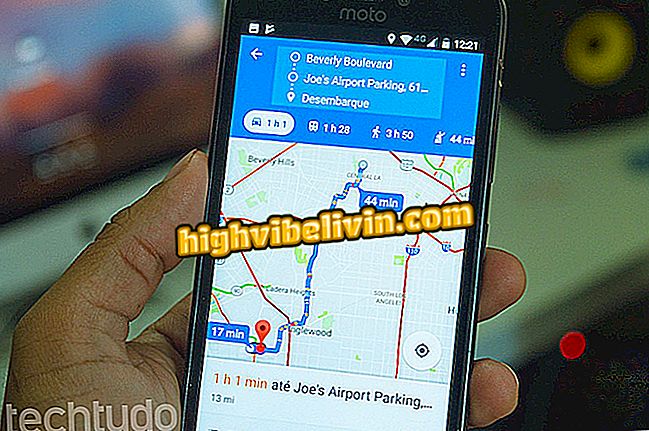Comment configurer et utiliser le système de prédiction Excel
Microsoft Excel est un éditeur de feuille de calcul offrant des fonctionnalités efficaces pour comparer des données. Le programme dispose également d'un système sophistiqué d'analyse et de prédictions logiques facilitant les calculs et les estimations à l'aide d'opérations mathématiques.
Pour utiliser ces outils, l'utilisateur doit accéder aux commandes à partir de l'onglet "Données" et configurer certaines caractéristiques des feuilles de calcul. Découvrez ce didacticiel sur l’utilisation des fonctionnalités du système de prévision Excel.
Sept fonctions Excel que peu de gens connaissent

Comment créer des graphiques dans Microsoft Excel
Test d'hypothèses: fonction permettant d'atteindre les objectifs
Étape 1. La fonctionnalité "Atteindre les objectifs" permet à Excel d'estimer une valeur en fonction de l'objectif estimé pour une formule. Dans l'exemple présenté, l'objectif est de savoir combien vous devriez dépenser en livres afin de ne pas dépasser votre budget. Pour utiliser cet outil, dans l'onglet "Données", sélectionnez le bouton "Test d'hypothèse" et choisissez "Atteindre les objectifs".

Dans l'onglet "Données", appuyez sur la commande "Test d'hypothèse" et sélectionnez "Atteindre les objectifs".
Étape 2. Ensuite, sélectionnez le champ "Définir la cellule" et choisissez la cellule avec la formule de somme dans votre tableau. Dans ce cas, la feuille de calcul doit contenir une somme pour que la fonction fonctionne;

Dans "Définir cellule", entrez le champ avec la formule que vous souhaitez utiliser pour l'estimation
Étape 3. Dans le champ "À la valeur", entrez le total que vous voulez atteindre dans la formule précédemment sélectionnée.

Dans le champ en surbrillance, entrez l'objectif que vous souhaitez atteindre
Étape 4. Dans le champ "Cellule de commutation", entrez la cellule dont la valeur sera estimée, en fonction de la cible définie pour la formule précédemment sélectionnée;

Sous "Cellule en alternance", entrez le champ qui sera estimé
Étape 5. Appuyez sur "Ok" pour terminer. Excel fera le calcul, il affichera une fenêtre avec un petit rapport des opérations, tandis que la valeur estimée pour l’objectif sera insérée automatiquement dans la feuille de calcul;

Une fois l'opération terminée, la valeur est entrée dans la feuille de calcul et un petit rapport s'affiche.
Feuille de prévision
Étape 1. Pour utiliser la fonctionnalité Feuille de calcul de prévision, vous devez utiliser une séquence numérique dans la ligne de dénomination des colonnes principales. Dans l'exemple ci-dessous, les mois ont été transformés en nombres respectifs.

La feuille de calcul de prévision ne fonctionne que si la dénomination des colonnes est une suite de chiffres
Étape 2. Ensuite, sélectionnez le tableau entier que vous souhaitez transformer en feuille de prévision, puis dans l'onglet "Données", cliquez sur le bouton de fonction mis en surbrillance dans l'image dans le coin supérieur droit.

Sélectionnez la table et, dans l'onglet "Données", cliquez sur "Feuille de prévision".
Étape 3. Une fenêtre s’ouvrira montrant la feuille de calcul des prévisions. Définissez les valeurs et le format des graphiques affichés et terminez l'opération à l'aide du bouton "Créer";

Choisissez le modèle graphique dans la feuille de calcul de prévision et cliquez sur "Créer".
Étape 4. À la fin de l'opération, Microsoft Excel créera un nouvel onglet de feuille de calcul avec les valeurs et les graphiques déterminés par la feuille de calcul des prévisions.

La feuille de calcul de prévision sera montée sur une nouvelle feuille de calcul Excel
Test d'hypothèses: fonction de table de données
Étape 1. La table de données vous permet de créer une estimation en multipliant et en ajoutant deux valeurs ou plus. L'exemple suivant cherche à connaître le total de la vente avec les nouvelles valeurs pour les prix de deux produits;

La table de données estime différentes valeurs dans une série d'opérations mathématiques
Étape 2. Pour que la fonction fonctionne, l'une des estimations doit figurer dans une ligne, l'autre dans une ligne de colonnes, comme dans l'image ci-dessous. Le total des opérations mathématiques qui seront calculées doit être dans la rencontre entre les séquences, comme indiqué par la flèche de l'image;

Entrez les valeurs qui seront estimées dans le format indiqué dans la figure.
Étape 3. Ensuite, sélectionnez le tableau avec les séquences indiquées et, dans l'onglet "Données", sélectionnez "Test des hypothèses", puis l'option "Tableau des données ...";

Vérifiez le tableau créé et, sous "Données", cliquez sur "Test d'hypothèse" et choisissez "Tableau de données ..."
Étape 4. Dans les champs de la fenêtre Ressource, entrez les valeurs d'origine qui ont été opérationnalisées dans les comptes mathématiques, en indiquant le contenu de la séquence de lignes et l'autre dans les colonnes. Dans l'exemple, les valeurs des produits du mois précédent ont été choisies - le nombre d'articles vendus est la valeur totale indiquée précédemment;

Écrivez les valeurs qui seront estimées en indiquant ce qui est dans la séquence de lignes et ce qui est dans la séquence de colonnes
Étape 5. Après confirmation en "Ok", le tableau sera monté en indiquant le total dans chaque estimation de la valeur définie par les lignes et les colonnes d'origine;

Le résultat affichera un tableau avec les opérations mathématiques entre chaque valeur
Quel est le meilleur moyen de convertir un fichier pdf en Excel? Commentaire sur le.