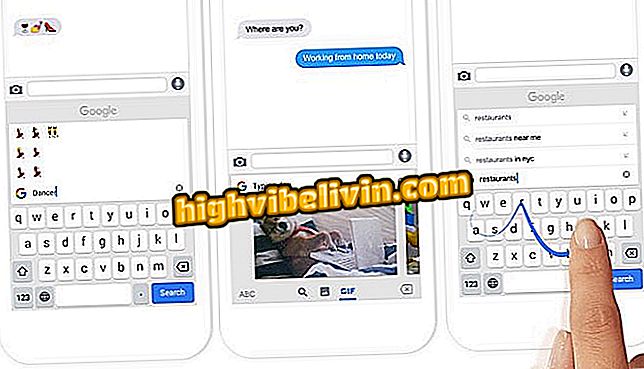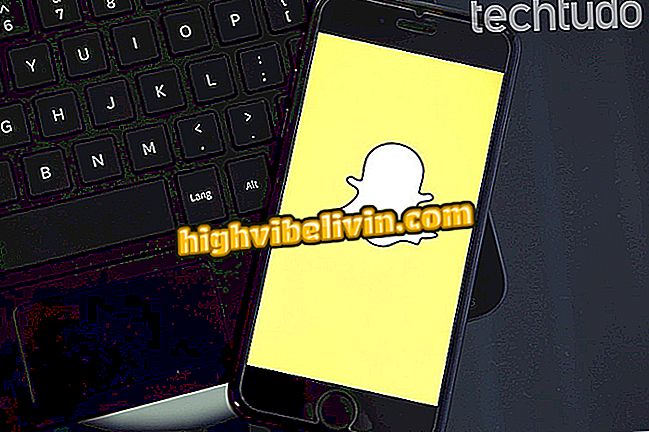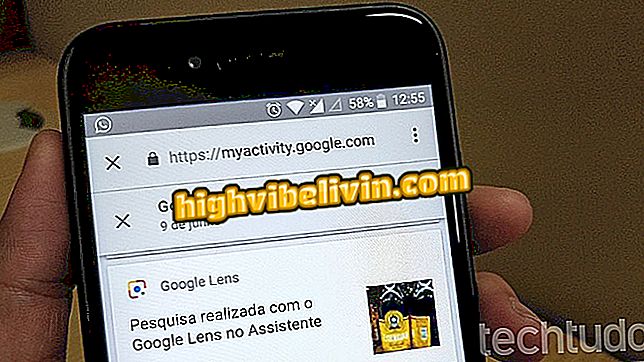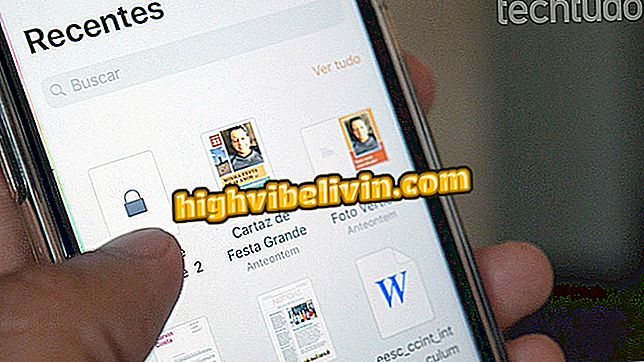Comment ajouter une animation dans PowerPoint pour Android
PowerPoint pour Android apporte un ensemble d’outils de plus en plus similaire à celui proposé par la version pour Windows. L'un des derniers ajouts est la fonctionnalité d'animations, qui vous permet d'ajouter des effets aux images de votre présentation pour rendre vos diapositives plus attrayantes pour le public.
Il existe plusieurs options pour les mouvements d'entrée, de sortie et de surbrillance à appliquer aux objets sans l'aide d'un ordinateur. Dans le didacticiel suivant, découvrez comment utiliser la nouvelle fonction PowerPoint sur votre smartphone.

PowerPoint pour Android
Outlook, Office, Skype: consultez les meilleures applications Microsoft pour Android
Étape 1. Téléchargez la dernière version de PowerPoint sur votre téléphone Android ou mettez à jour l'application sur votre smartphone.
Étape 2. Ouvrez une présentation et appuyez sur une diapositive pour ouvrir le menu des options. Sélectionnez le crayon à éditer.

Modifier une diapositive dans PowerPoint
Étape 3. Appuyez sur l'outil Image pour insérer une photo sur la diapositive. Puis touchez l’objet pour le laisser marqué et allez au menu édition sur la flèche dans le coin inférieur droit.

Insérer une photo et accéder aux options d'édition
Étape 4. Appuyez sur "Image" pour voir les autres menus et choisissez "Animations".

Aller au menu d'animation
Étape 5. Il existe trois façons d’inclure des animations dans une image: en entrée, en sortie ou en surbrillance, si elle est toujours affichée sur la diapositive, tout en attirant l’attention. Choisissez l'animation d'entrée et passez aux autres.

S'il vous plaît entrer une animation d'entrée
Étape 6. Après avoir ajouté d'autres animations, notez que l'image des effets appliqués remporte de petites bulles avec des chiffres: il s'agit de l'ordre dans lequel chaque animation sera affichée pendant la présentation.

Choisissez les effets de surbrillance et de sortie
Étape 7. Appuyez sur chaque numéro pour modifier l'animation. Dans l'option "Propriétés des options d'effet", vous pouvez modifier des aspects tels que la direction du mouvement de l'animation.

Modifier les animations
Étape 8. Enfin, réduisez la fenêtre d’édition et appuyez sur le bouton Afficher pour tester les animations.

Afficher en mode présentation
Étape 9. Touchez l'écran pour avancer et voir l'effet en action sur l'écran du mobile.

Voir les animations en action
La présentation avec les animations appropriées est automatiquement enregistrée dans le cloud Microsoft OneDrive et est ensuite accessible sur l'ordinateur avec le même compte connecté. Une autre option consiste à utiliser votre propre téléphone portable pour effectuer la présentation à l'aide d'un Chromecast.
La présentation PowerPoint .ppt ne s'ouvre pas: comment récupérer le fichier? Échanger des astuces sur le forum