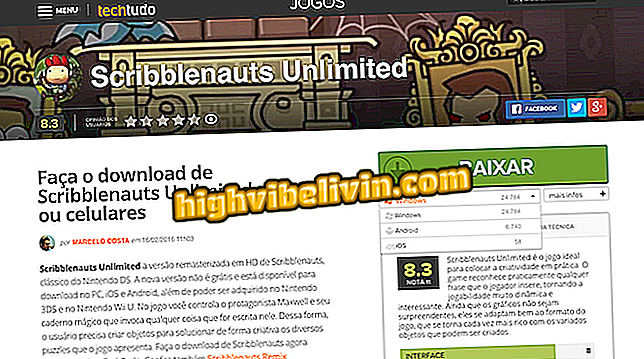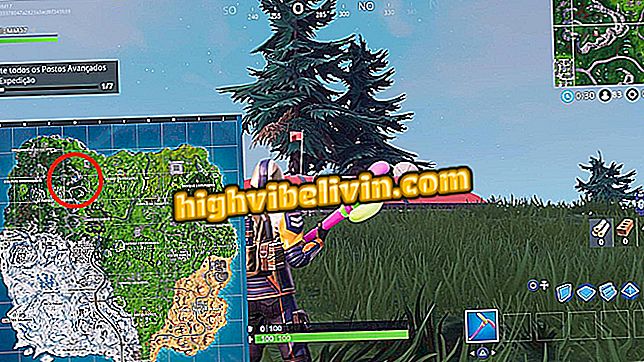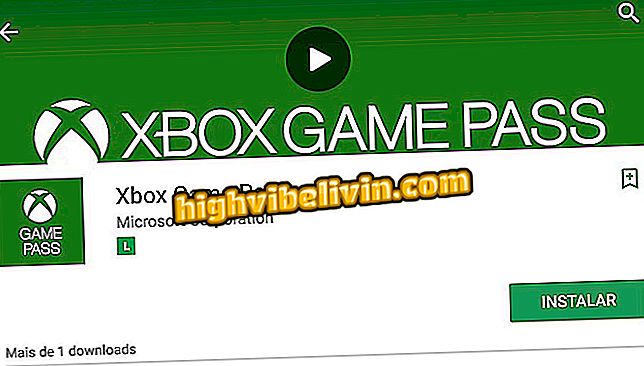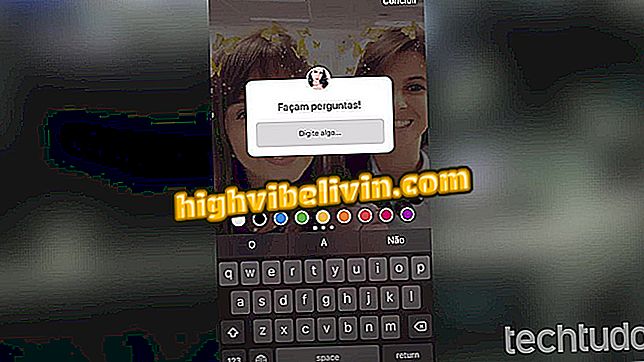Application gratuite pour supprimer des objets photo: savoir utiliser Photoshop Fix
Supprimer des objets de photos est simple avec l'application Photoshop Fix, un éditeur gratuit d'images mobiles de Adobe. Disponible pour les téléphones Android et iPhone (iOS), l'application vous permet de supprimer des objets et de retoucher des tâches gênantes. Cette fonctionnalité est utile pour ceux qui souhaitent publier une image plus harmonique sans interférence. En outre, la plate-forme offre les outils de bureau les plus populaires de Photoshop, c'est-à-dire que les utilisateurs disposent de fonctionnalités telles que la découpe, la luminosité, le contraste et le réglage des couleurs.
Pour utiliser l'application, il vous suffit de vous connecter avec Adobe ID ou depuis un compte Facebook ou Google. Découvrez ce tutoriel préparé par TechTudo comment utiliser les fonctionnalités de retouche de Photoshop Fix pour rendre vos photos parfaites pour le partage sur des réseaux sociaux tels que Instagram et WhatsApp. Dans l'exemple ci-dessous, la photo sera soumise au réglage de la tache puis au retrait d'un objet. L'idée est de montrer le naturel des ressources lorsqu'elles sont appliquées.
Huit effets photo les plus populaires sur Instagram; voir comment les utiliser

Voici comment utiliser les fonctionnalités de retouche de Photoshop et prendre des objets photo à partir de votre téléphone portable.
Vous voulez acheter un téléphone cellulaire, une télévision et d'autres produits à prix bon marché? Savoir le comparer
Étape 1. Installez Photoshop Fix à partir de la page Photoshop. Lorsque vous ouvrez, connectez-vous à l'application depuis Adobe ID, Facebook ou un compte Google;

Connectez-vous à Photoshop Fix avec Adobe ID
Étape 2. Appuyez sur le bouton "Autoriser" pour libérer l'accès de Photoshop Fix à vos photos. Terminez ensuite l’octroi de l’accès de l’application au magasin, en fonction du système d’exploitation (Android ou iOS);

Autoriser l'accès à l'armement du téléphone cellulaire par Photoshop Fix
Étape 3. Touchez le bouton avec un "+" puis sélectionnez la source de la photo. Dans ce tutoriel, nous avons choisi une photo enregistrée sur le téléphone mobile, nous sommes donc passés à la première option. Vous pouvez également capturer une image instantanée, télécharger une photo Creative Cloud, une bibliothèque Creative Cloud ou Lightroom;

Choisissez la source de la photo qui sera retouchée dans Photoshop Fix
Étape 4. Après avoir chargé l'image, sélectionnez le menu "Retoucher". Touchez "Taches" pour supprimer les boutons, les cicatrices ou tout autre point sur la photo. Ensuite, appuyez sur le pinceau à gauche pour ajuster l'outil.
Étape 5. Sélectionnez «Taille» et faites glisser votre doigt vers le haut ou le bas, dans le but de diminuer ou d’augmenter le diamètre de la brosse, respectivement;

Ajuster la taille du pinceau de l'outil de suppression de Photoshop Fix Stain
Étape 6. Appuyez ensuite sur "Cohérence" et procédez de la même manière, faites glisser votre doigt vers le bas si vous souhaitez un pinceau plus transparent ou ascendant, si vous voulez qu'il soit plus solide (le dernier outil, une ombre rougeâtre aux points où la photo a été modifiée). En ajustant le pinceau, il vous suffit de toucher une zone inégale pour que l'application le supprime automatiquement.

Définissez la consistance du pinceau et l'élimination des taches avec l'application Photoshop Fix
Étape 7. Utilisez deux doigts pour zoomer sur la photo et faciliter la suppression des petites taches. Faites-le tout au long de l'image jusqu'à ce qu'il soit parfait. Si l'outil d'élimination des taches ne fonctionne pas correctement après un certain échec, touchez «Cloner».
Étape 8. L’outil "Cloner" copie une partie d’une photo et l’applique à une autre. Pour l'utiliser dans Photoshop Fix, appuyez d'abord sur la zone à copier, qui sera indiquée par un cercle. Ensuite, en maintenant le cercle au même endroit, faites glisser votre doigt sur la zone qui recevra l’impression;

Cloner une partie de la photo dans une autre zone de l'image à l'aide de l'application Photoshop Fix
Étape 9. L’outil de clonage peut également supprimer un objet de la photo. Il suffit de copier le fond de l'image et de passer au-dessus de l'objet que vous souhaitez supprimer. Dans cet exemple, nous avons copié les trois textures de mur - haut, bas et la ligne séparant les différents carreaux - pour supprimer la prise murale. Plus le fond de la photo est solide, meilleur est le résultat;

Supprimer l'objet de la photo à l'aide de l'outil Photoshop Fix Clone
Étape 10. Lorsque la photo est comme vous le souhaitez, appuyez sur l'icône de vérification en regard de "Retoucher". Appuyez sur le bouton de partage et choisissez l'emplacement de sauvegarde de la dernière image impeccable: dans la galerie mobile, dans Photoshop, dans la bibliothèque Creative Cloud, dans Behance, dans Lightroom ou en externe.

Partager la photo traitée dans Adobe Photoshop Fix
Là-bas. Tirez parti des astuces pour retoucher des taches et supprimer des objets à l'aide de l'application Photoshop Fix.
Quel est l'éditeur d'image que vous utilisez? Laissez votre avis sur le forum.

Photoshop: Cinq astuces pour utiliser le programme