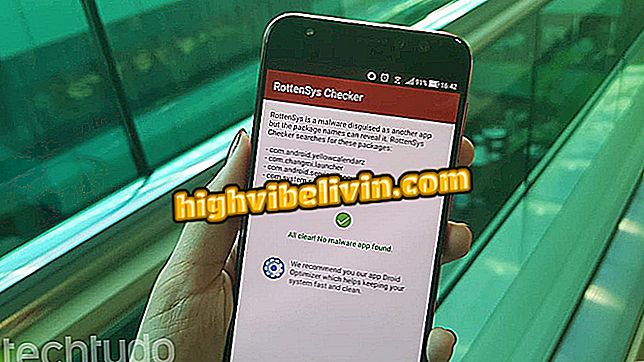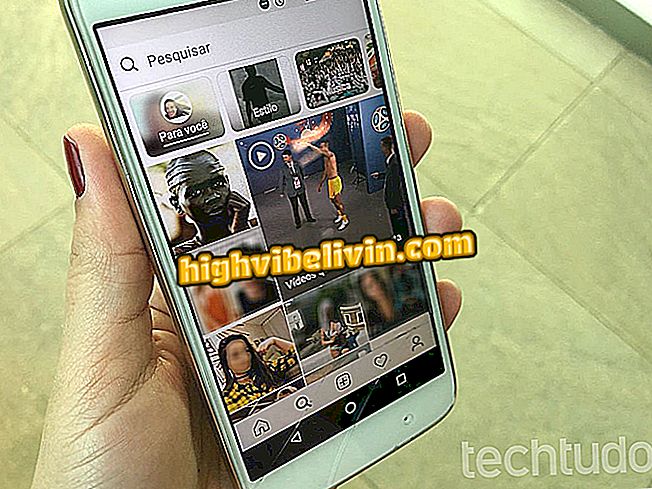Application de carte de visite gratuite: Apprenez à utiliser Canva
Canva est une application gratuite qui vous permet de créer facilement des cartes de visite. Avec les versions Android et iPhone (iOS), l'éditeur vous permet de créer du matériel à partir d'un téléphone mobile et peut être utile pour produire des cartes de visite à partager sur les réseaux sociaux ou même pour imprimer et distribuer à vos clients. L'application dispose d'une galerie avec une multitude de modèles prédéfinis qui peuvent être édités et utilisés à titre d'exemple.
Dans le tutoriel suivant, découvrez comment créer une carte de visite à l'aide de l'application Canva sur votre smartphone. La procédure a été effectuée sur un iPhone 8 avec iOS 12, mais les conseils sont également valables pour les utilisateurs d'Android.
Comment faire une carte de visite dans Word

Apprenez à utiliser l'application Canva pour créer une carte de visite
Vous voulez acheter un téléphone cellulaire, une télévision et d'autres produits à prix bon marché? Savoir le comparer
Étape 1. Installez l'application Canva sur votre téléphone. Lorsque vous l'ouvrez pour la première fois, vous devez vous connecter à votre compte ou créer une inscription gratuite. Vous pouvez utiliser les données de votre compte Google ou Facebook pour continuer.

Connectez-vous à votre compte ou inscrivez-vous
Étape 2. Dans l'écran d'accueil Canva, appuyez sur la barre de recherche et recherchez "carte de visite". Les options de la carte sont affichées. Appuyez sur le modèle souhaité pour le modifier.

Rechercher des modèles de cartes de visite
Étape 3. Lorsque vous touchez un texte, vous pouvez modifier la police, l’alignement, la couleur et l’espacement. Utilisez les boutons qui apparaissent autour du texte pour faire pivoter ou modifier la taille de la zone. Si vous souhaitez modifier la phrase, touchez simplement le texte à nouveau;

Modification du texte de la carte
Étape 4. Pour modifier la couleur d’arrière-plan de la carte, appuyez sur l’arrière-plan. Vous pouvez modifier la transparence des images en les touchant. Utilisez les boutons qui apparaissent autour de l'objet pour vous déplacer et faire pivoter.

Changer la couleur et la transparence des objets
Étape 5. Si vous souhaitez ajouter de nouveaux textes, éléments, photos et autres éléments, cliquez sur le bouton "+" dans le coin inférieur droit de l'écran et sélectionnez l'élément souhaité.

Ajouter de nouveaux éléments à la carte
Étape 6. Une fois les modifications apportées, appuyez sur le bouton Partager dans le coin supérieur droit de l'écran et choisissez le format dans lequel le fichier sera exporté (PNG ou PDF).

Exporter la carte de visite
Là! Profitez des conseils pour créer une carte de visite pour votre mobile avec l'application Canva.

Comment utiliser les paramètres prédéfinis de Lightroom pour éditer vos photos Instagram
"Le modèle de document n'est pas valide": comment résoudre? Posez vos questions sur le forum.